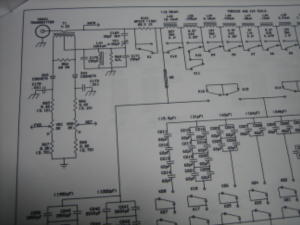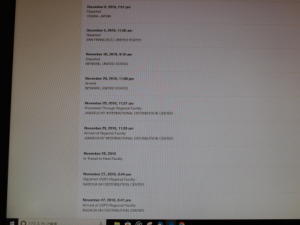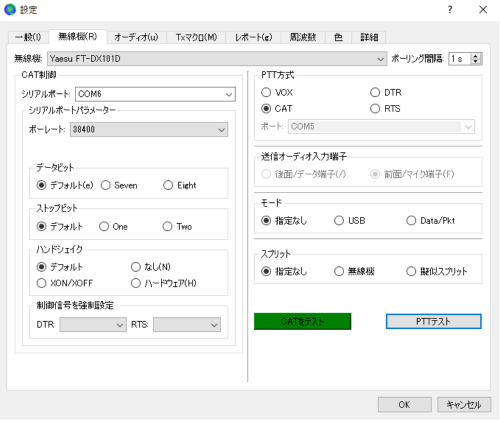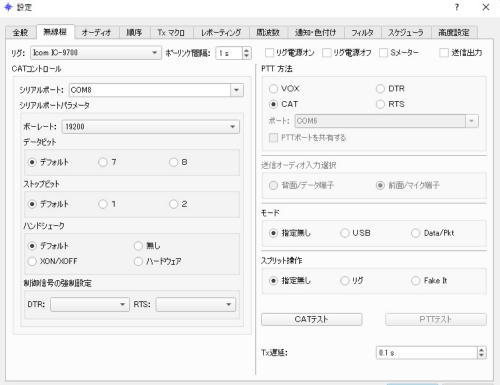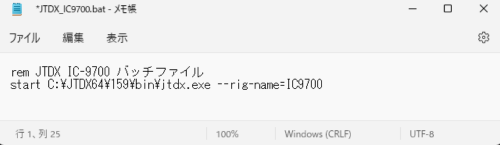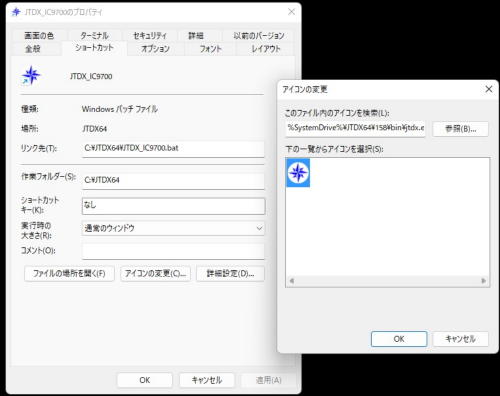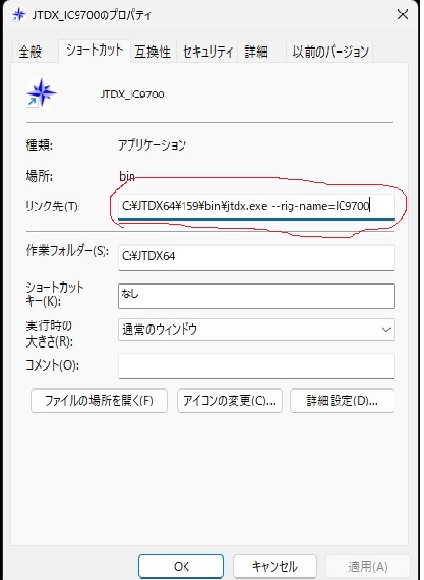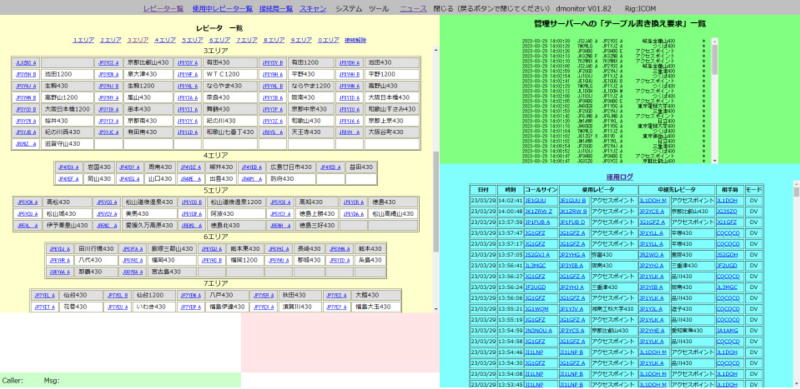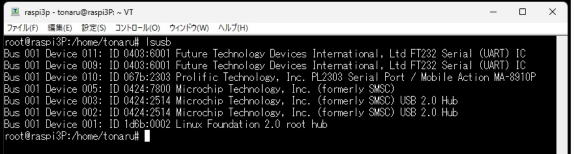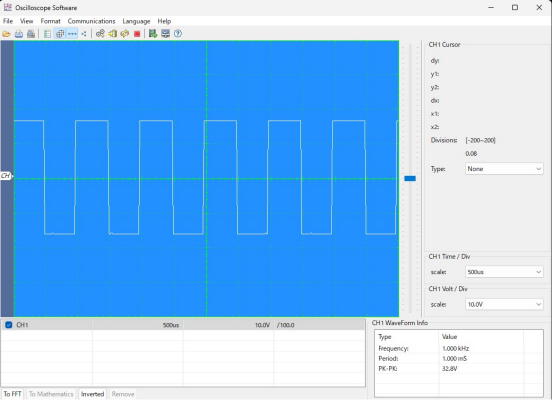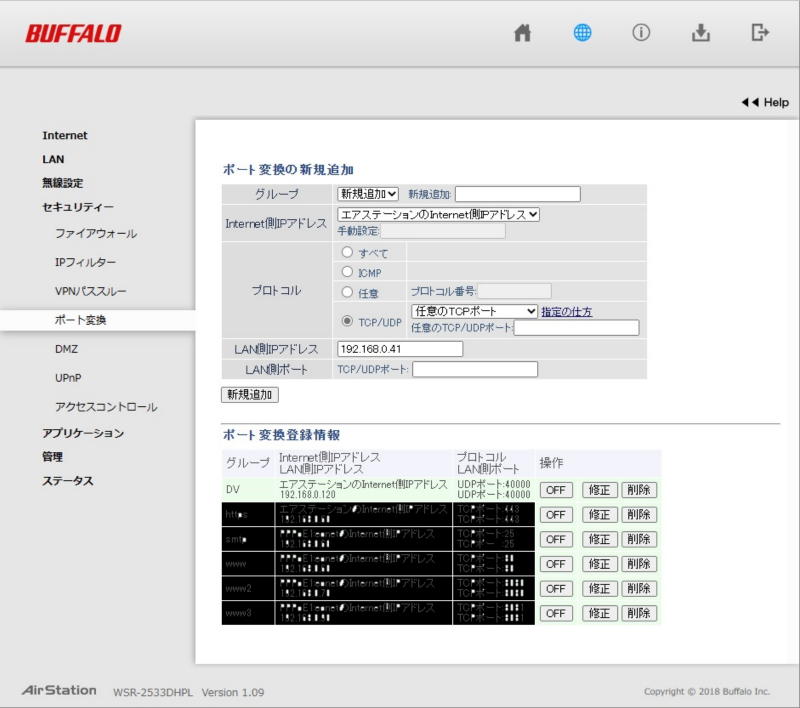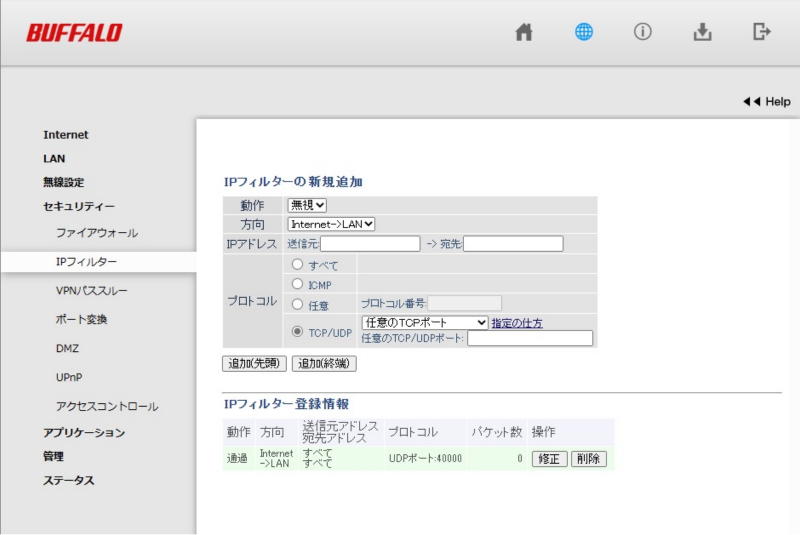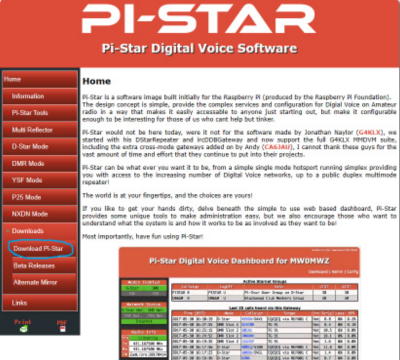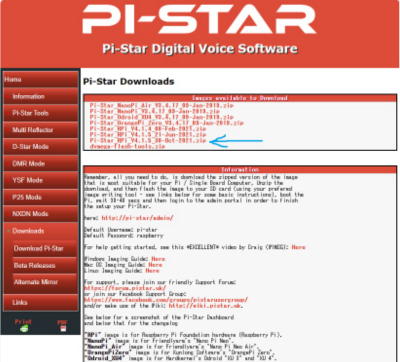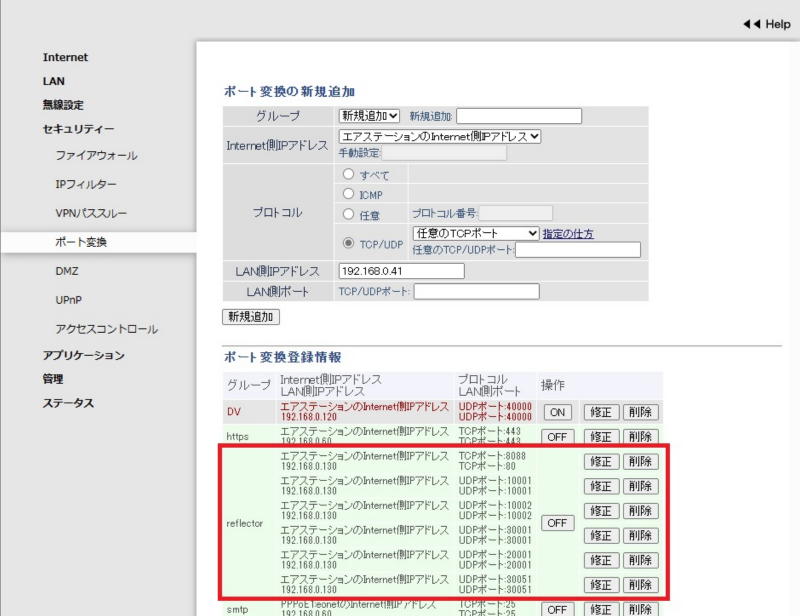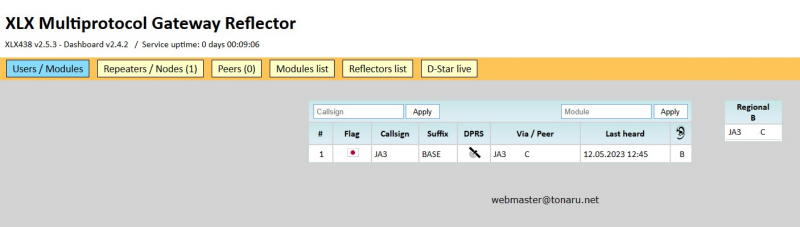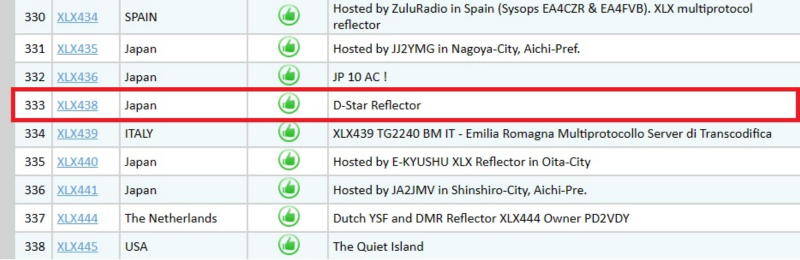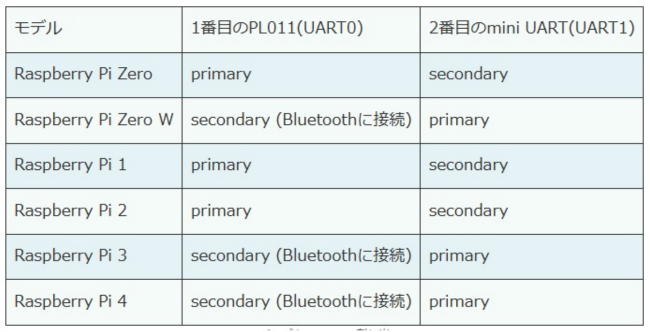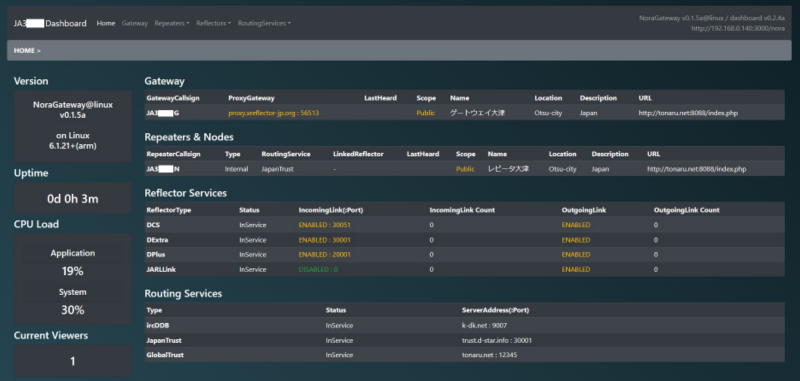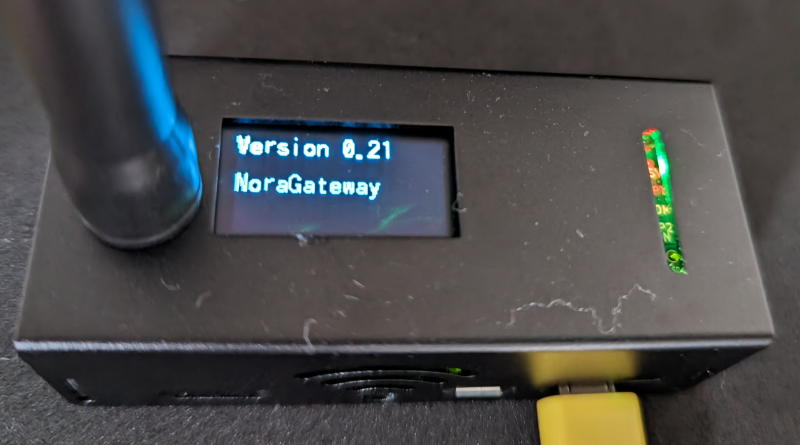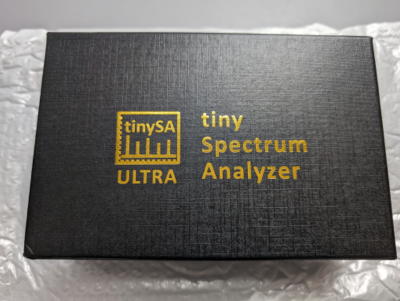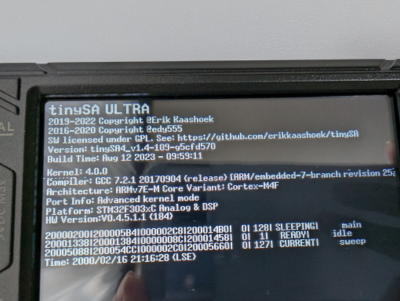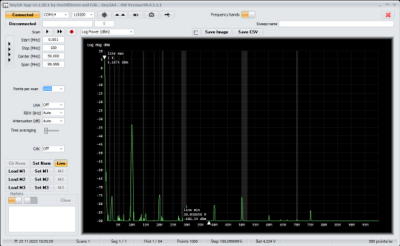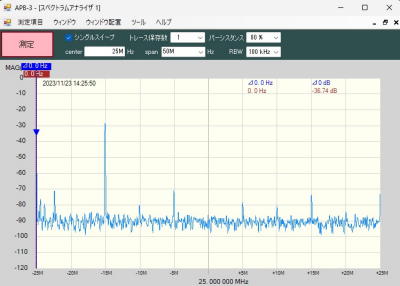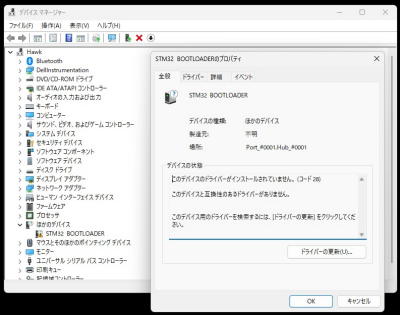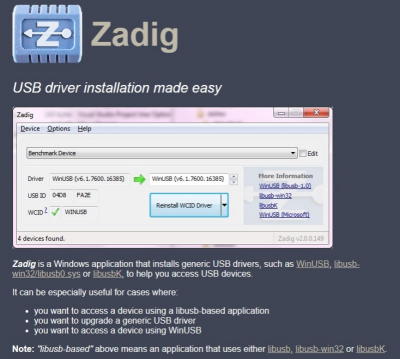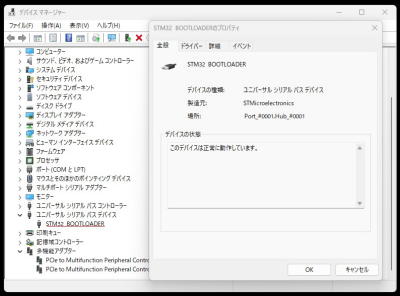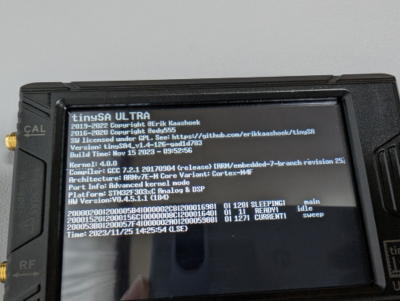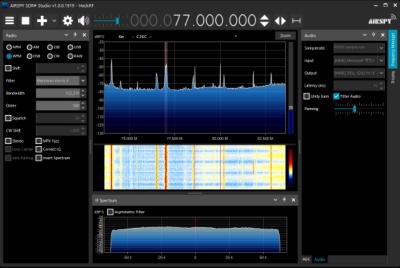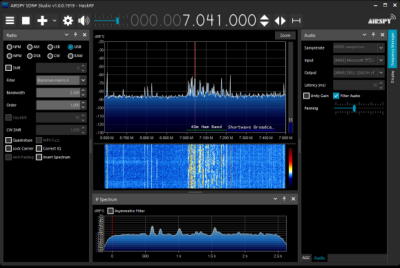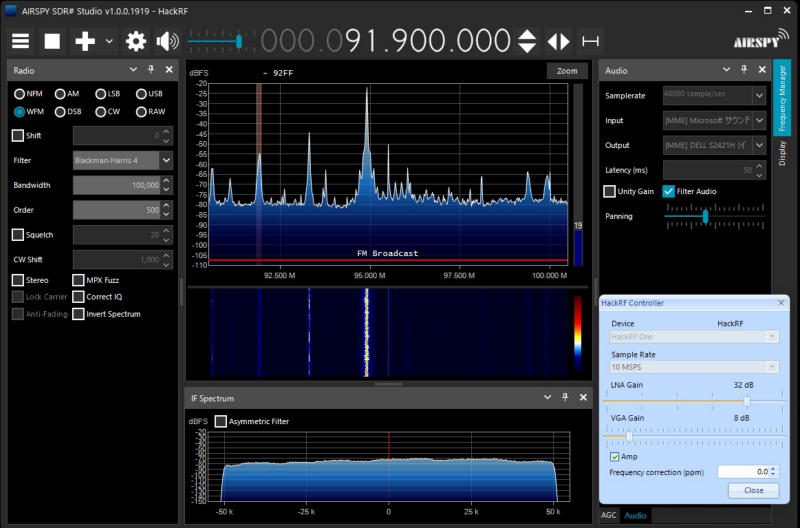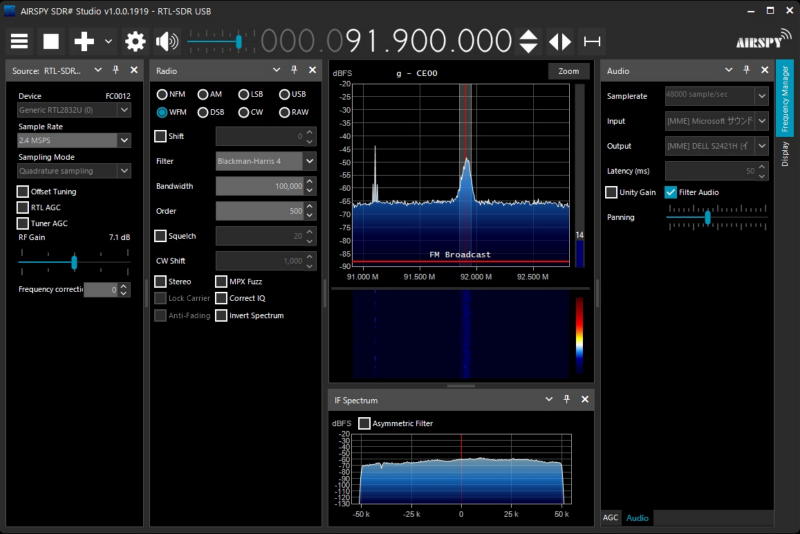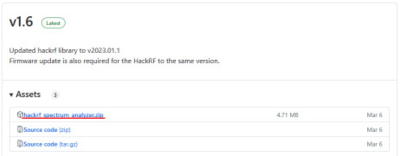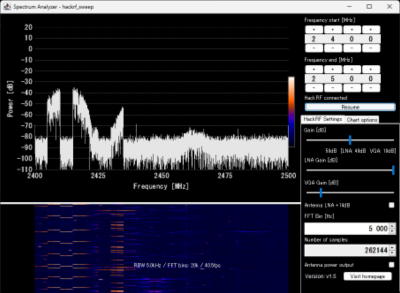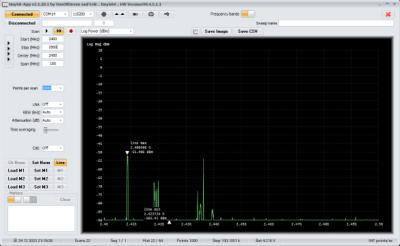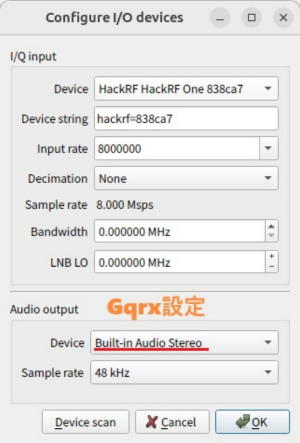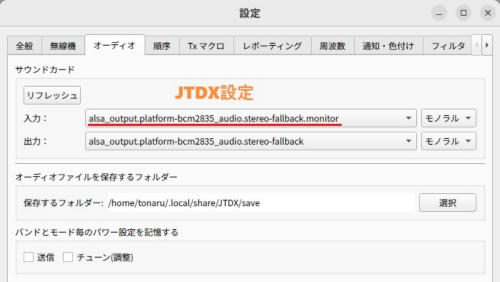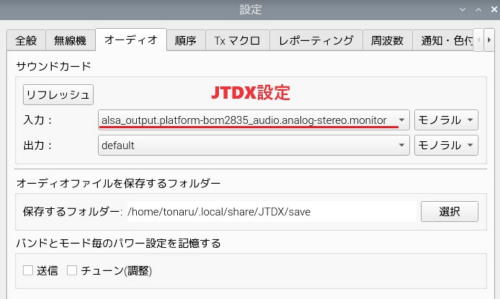www.tonaru.net
�@�@�@�@
Ham Radio ����
�@MFJ-259B�����{��}�j���A�� |
|---|
2018�N4��18�� |
�@���T�[�o�ɃA�b�v���Ă���MFJ���i�̎戵�������̓��{���ւ̃A�N�Z�X�����܂�����悤�Ȃ̂ŁA�{�T�C�g�ł��_�E�����[�h�ł���悤�{�T�[�o�ɂ��t�@�C����ۑ����Ă����܂��B�������A�{���{���͌l�����I�ɗ��p���邱�Ƃ�ړI�ɍ쐬�������̂ł���A������邩������܂���̂Ŏ��ȐӔC�Ŋ��p���Ă��������B �@ ���@MFJ-259B�@�@�@�@�@ �A���e�i�A�i���C�U�[ �@���@MFJ-66�@�@�@ �@�@�@ �f�B�b�v���[�^ �A�_�v�^�[ �iMFJ-259B�p�j �@���@MFJ-989D�@�@�@�@�@ �P�D�TKw �A���e�i�`���[�i�[ �@���@MFJ-998RT�@ �@�@�@�P�D�TKw �����[�g�A���e�i�`���[�i�[ �@���@RT-600 �@�@�@�@�@�U�O�Ow �����[�g�A���e�i�`���[�i�[�@[ 2018/12/8 �lj� ] �@�� AT-1000Pro�U�@�@�@�P�O�O�Ow �A���e�i�`���[�i�[�@[ 2021/2/23 �lj� ] ���@OWON HDS272S�@�@�n���f�B�I�V���X�R�[�v�@[ 2023/4/10 �lj� ] |
| |
�@�A�}�`���A�ǖ����ݔ��ύX�\���i�͏o�j�W�Y�t���� |
|---|
2018�N4��18�� |
�@�����Ȃ֖����ݔ��̕ύX�\���i�͏o�j�����o�������̊e��Y�t�t�@�C����ۑ����Ă����܂��B �@���@�t�����u�̏������̂P�@�@RTTY�APSK31�A�A�i���OSSTV��lj� �@���@�t�����u�̏������̂Q�@�@TNC���g�p����RTTY�A�p�P�b�g�ʐM��lj� �@���@�t�����u�̏������̂R�@�@JT65�AFT8�AJT4�AJT9�AT�P�O�AQRA�U�S�A�f�W�^��SSTV��lj� �@���@�t�����u�̏������̂S�@�@FT4��lj��AFT8�ϒ������̕ύX�@[ 2019/10/25 �lj� ] �@���@���j�A�A���v�̓�������@�@���j�A�A���v FL-2100Z �̂Q�O�OW���� �@���@�����ݔ��̉��u����ɂ��Ă̓K�������@�@�@�A�C�R�� RS-BA�P�𗘗p���������ݔ��̉��u���� |
| |
�@�����[�g�A���e�i�`���[�i�[ MFJ-�X�X�WRT �̏�C�� |
|---|
�@�f���^���[�v�A���e�i�ݒu |
|---|
�@�����[�g�A���e�i�`���[�i�[ LDG RT-600 �w�� |
|---|
2018�N12��8�� |
�@�f���^���[�v�A���e�i�Ƀ����[�g�A���e�i�`���[�i�[MFJ-998RT�����t����1�������^�p������A�ˑRMFJ-998RT���̏Ⴕ�Ă��܂��܂����B�`���[�j���O����͍s����̂ł����A�`���[�j���O������Ƀp���[������������ƍēx�`���[�j���O������n�߂Ă��܂��Ƃ����s��ł��B���Z�b�g�Ȃǂŏ�Q������̂�������܂��A�`���[�i�[��n��ɍ~�낵�J�o�[�����O���K�v������܂��B���ݎg�p���Ă���MFJ-998RT�͉ߋ��ɐZ���̗���������A�g���u���������̂ō���v�����ĐV�����`���[�i�[���w�����邱�Ƃɂ��܂����B �@MFJ-998RT�́A1.5KW�n�C�p���[�d�l�̂���200W�̃f�W�^�����[�h�Œ����ԘA�����M���Ă����S���Ďg���܂����A�艿��770�h���i���{�~�Ŗ�W�D�V���~�j�ƍ����ł��B600W�d�l��MFJ-994BRT�A�܂���LDG��RT-600�ł�200W�̃f�W�^�����[�h�Ŏg���Ȃ����Ȃ��̂ŁA���̂ǂ��炩��I�����邱�Ƃɂ��܂����B�艿��MFJ-994BRT��400�h���ART-600��450�h���ł��B�������AMFJ�̃����[�g�`���[�i�[�͉����p�Ɠ����d�l�̂��̂����O�p�ɗ��p���Ă���̂őΌɕs��������܂��B���̂��߁A���i�͏������������O�p�Ƃ��Đv���ꂽLDG��RT-600���w�����邱�Ƃɂ��܂����B �@RT-600�͍����̗A���̔��Ǝ҂Ŕ����Ɩ�U���~���܂����A�č��̃l�b�g�V���b�v�ł�400�h�����x�i��S�D�T���~�j�Ŕ̔�����Ă��܂��B�����������Ă��č��̃V���b�v���甃�����������������������ł��B�����p�������Ƃ�����Ham Radio Outlet�Ŕ̔����i�ׂ���410�h���ōɂ����肾�����̂ŁA���̃V���b�v�ŃE�F�u�������܂����B����79�h���������č��v489�h���i��T�D�T���~�j�ł����B�����ւ̎�ނ�USPS��Priority Mail internationa���������̂œ����܂�11��������܂����B�ו��ǐՂ̂��߂ɁAUSPS�̃T�C�g��Traking Number��e-mail�A�h���X��o�^���Ă������̂ŁA����Traking����[���ʒm����܂����B���Ȃ݂ɁA�łƒʊ֗����킹��2,300�~�������̂ŁA�����Ŕ������i�Ƒ卷����܂���ł����B |
�@RT-600�@�U�O�O�v�����[�g�A���e�i�`���[�i�[
�@�����[�g�A���e�i�`���[�i�[ LDG RT-600 ���g���Ă݂� |
|---|
2018�N12��13�� |
||||||||||||||||||
�@�f���^���[�v�A���e�i�Ƒg�ݍ��킹�Ďg���Ă��������[�g�A���e�i�`���[�i�[MFJ-998RT���̏Ⴕ���̂ł�������O���A�V�����w������LDG�̃`���[�i�[RT-600��ݒu���܂����B����7MHz�тŃ`���[�j���O���Ă݂��Ƃ���A�X�g����SWR�������܂����B�Ƃ��낪�A�`���[�j���O�e�X�g�����낢��Ȏ��g���ŘA�����čs���Ă����Ƃ���A�R�O�����o���Ă��琳��ȓ�������Ȃ��Ȃ�A�ŏI�I�ɂ͑S���`���[�j���O���Ȃ��Ȃ�܂����B�Q�Ăă`���[�i�[���A���e�i�}�X�g����~�낵�ART-600�̃P�[�X���J���Ċ�����o���ڎ��_�������܂������ُ�͂���܂���B �@MFJ-998RT���g�p���Ă������́A�A���e�i�ƃ`���[�i�[�̃A���e�i�[�q���Œ������Ă��܂������ART-600�ɂ̓A���e�i�[�q�Ƃ��ē����[�q�����t���Ă��Ȃ��̂ŁA���p�[�q����ɃA���e�i�ƃ`���[�i�[�̊ԂɎ莝���̂P�F�P�o������}�����܂����B���ꂪ�������Ǝv���A�o���������Ă݂�ƁA��͂�����̃R�C�����Ă��ł��ĂĂ��܂����B���̃o�����́A�N���G�[�g�E�f�U�C���̂u�^�_�C�|�[��730V-1�ɕt�����Ă���CB-5M/2K�Ƃ����^���̑ϓd��2KW�̃o�����ł��B�A���e�i�C���s�[�_���X�����������g���тŋ��d�_�ɑ傫�ȓd��������A�o���������̃A���e�i�ƕ���ɐڑ�����Ă���R�C���̃G�i�������ł��ĒZ����ԂɂȂ����悤�ł��B �@�ēx�ART-600���A���e�i�}�X�g�Ɏ��t���A���x�̓A���e�i�ƃ`���[�i�[�����Ă݂܂����B����Ń`���[�i�[�͐���ɓ��삷��悤�ɂȂ�܂����B3.5MHz�т���50MHz�т܂Ń`���[�j���O�����Ƃ���SWR�͈ȉ��̂Ƃ���ƂȂ�܂����B
�@RT-600�̑f���炵���Ƃ���́A�������[�`���[�j���O���삪�ɂ߂đ����Ƃ���ł��B��x�g�p�������g���t�߂Ń`���[�j���O������Əu���ʼnߋ��̃`���[�j���O�f�[�^���Ăяo���Z�b�g���܂��B�܂��ART-600�̓d�����ƁA�d����钼�O�̃`���[�j���O�f�[�^���L�����A�ēx�d������ꂽ���ɂ��̃f�[�^���Ăяo���Z�b�g���܂��B�����ш���悭�g���ꍇ�ɂ͕֗��ł��B �@�܂��A�o�C�A�X�e�B�[RC-600���g�p����Ƌ����I�Ƀt���`���[�j���O����������邱�Ƃ��ł��܂��BRC-600��Tune�{�^������������ԂŃL�����A�𑗐M�������A���̌�Tune�{�^�����J������ƃt���`���[�j���O������J�n���܂��B����ɁA100W�̓d�͂Ń`���[�j���O�ł���Ƃ�������_�ł��BMFJ-998RT��20W�ȏ�Œ����ԃ`���[�j���O����ƃA�u�\�[�o�[��R���Ă��Ă��܂����ꂪ����܂����B |
�@�f���^���[�v�A���e�i�ɂP�F�S�o���������Ă݂� |
|---|
2018�N12��26�� |
||||||||||||||||||
�@���[�v��17m�̃f���^���[�v��LDG�̃����[�g�A���e�i�`���[�i�[RT-600��t������3.5MHz�`28MHz�тŗ��p�ł���}���`�o���h�A���e�i�V�X�e����ژ_�̂ł����ART-600�̃`���[�j���O�����W�ł�3.5MHz�т��J�o�[���邱�Ƃ��ł��܂���ł����B���̂��߁A�A���e�i�ƃ`���[�i�[�̊Ԃ� �P�F�S �̕s���t�F���t�o������}�����Ă݂邱�Ƃɂ��܂����B�o�����͑�i������DB-200KW�𗘗p���܂����BDB-200KW�͋��e���͓d�͂��A��500W�ASSB1KW�ŁA���Y�i�ƂȂ��Ă��܂��������[���Ă��炦�܂����B�}�X�g�ւ̎��t������͕t�����Ă��Ȃ��������ߎ��삵�܂����B �@���[�v��17m�̃f���^���[�v��LDG�̃����[�g�A���e�i�`���[�i�[RT-600��t������3.5MHz�`28MHz�тŗ��p�ł���}���`�o���h�A���e�i�V�X�e����ژ_�̂ł����ART-600�̃`���[�j���O�����W�ł�3.5MHz�т��J�o�[���邱�Ƃ��ł��܂���ł����B���̂��߁A�A���e�i�ƃ`���[�i�[�̊Ԃ� �P�F�S �̕s���t�F���t�o������}�����Ă݂邱�Ƃɂ��܂����B�o�����͑�i������DB-200KW�𗘗p���܂����BDB-200KW�͋��e���͓d�͂��A��500W�ASSB1KW�ŁA���Y�i�ƂȂ��Ă��܂��������[���Ă��炦�܂����B�}�X�g�ւ̎��t������͕t�����Ă��Ȃ��������ߎ��삵�܂����B �@�o���������t����RT-600��3.5MHz����50MHz�т��`���[�j���O�����Ƃ���ASWR�͈ȉ��̂悤�ɂȂ�܂����B
�@14MHz�т�24MHz�т������đS�̓I��SWR���Ⴍ�Ȃ�܂����BDB-200KW�̎d�l��1.5MHz�`30MHz�тƂȂ��Ă��܂����A50MHz�тł��g����悤�ł��B�Ƃ��낪�A���[�o���h�ł̉^�p�Ŗ�肪�������܂����BRT-600��50W���x�̓d�͂Ń`���[�j���O������A���X�Ƀp���[���グ�Ă����Ƌ}��SWR���傫���Ȃ�`���[�j���O���O���Ƃ������ۂ������܂����B3.5MHz�т�7MHz�тł�70W�t�߁A10MHz�тł�150W�t�߂ł��̂悤�Ȍ��ۂ�����܂��B14MHz�шȏ�̎��g���ł͖�肪�N���܂���B����́A17m���f���^���[�v�A���e�i�̓��[�o���h�ł̃C���s�[�_���X���ɂ߂ď������A���M�o�͂�傫�������Ƃ��Ƀo�����̃R�C���ɑ傫�ȓd��������A�t�F���C�g�����C�O�a���邽�߂ł͂Ȃ����Ǝv���܂��B �@�������Ȃ���A���̃o������}�����đ傫�ȃ����b�g������܂����B�m�C�Y�����I�ɏ������Ȃ������Ƃł��B���C���@�Ƃ��Ďg�p���Ă���A�C�R���̖����@IC-775DX�U��S���[�^�[�ŁA7MHz�тł͏펞3�`�S�̃m�C�Y������܂������A�o�����}����S���[�^�[���s�N���Ƃ������Ȃ��Ȃ�܂����B |
�@�P�F�S�o�����̑ϓd�͉��P |
|---|
2019�N1��1�� |
| �@18MHz�p�f���^���[�v�A���e�i�Ɏ��t������i��������1:4�o���������[�o���h��70W�ȏ�̓d�͂Ő���ɓ��삵�Ȃ����߁A��i�����ɑ��k�����Ƃ�������o�����̉��P���Ă��������܂����B�N���N�n�̋x�Ɠ��ł��������X�ɉ��P�蒼�����Ă��������܂����B���P�O��̎ʐ^��Y�t���Ă����܂��B�g���C�_���R�A�̊������ύX����Ă��܂��B �@�@�@�@�@�@�@�@�@�@�@���P�O�@�@�@�@�@�@�@�@�@�@�@�@�@�@�@�@�@�@�@���P��   �@�o�����̉��P�ŁA3.5MHz��7MHz�ōő�d�͂�100W�܂ʼn��P����܂����B100W������������Ƃ�͂�t�F���C�g�̎��C�O�a�̂��߂��r�v�q���}�ɑ傫���Ȃ�܂��B10MHz�ł�150W����180W�ɉ��P����܂����B �@�o�������P��̊e�o���h��SWR�͈ȉ��̂悤�ɂȂ�܂����B
|
�@�@�T�j�v�n�C�p���[�o�����̍w�� |
|---|
2019�N2��20�� |
| �@��i�����̂P�F�S�o����DB-200KW��ϓd�͉��P���Ă��炢�܂������A1�T�Ԓ��x�^�p��������P���ʂ��Ȃ��Ȃ��Č��̏�Ԃɖ߂��Ă��܂��܂����B���݂̃A���e�i�ݔ������Ńf�W�^�����[�h�A��200W�^�p�ł���悤�ȃn�C�p���[�o����������ł��Ȃ������ׂĂ݂��Ƃ���ADX-Engineering�̃n�C�p���[�o����BAL 200-H11-CT���悳�����ł����B��i�����ł����̂悤�ȃn�C�p���[�o�����������Ő���ł��Ȃ����₢���킹���Ă݂��Ƃ���A���X������Ԃ��݂Ă��炦�Ύ��삵�Ă݂�Ƃ̂��Ƃł����̂ł��肢���邱�Ƃɂ��܂����B�n�C�p���[�o�����̎d�l�́A50���s���t�F200�����t�A���p���g���ш�3.5MHz�`30MHz�A�ϓd��Max5KW�A��500W�ł��B �@��1������Ɏ��삪���������̂ōw�������Ă��炢�܂����B��������5KW�o�����ƂȂ��➑̂������傫���Ȃ�ADX-Engineering�̃n�C�p���[�o�����Ɠ������炢�̑傫���ł��B�����A�f���^���[�v�A���e�i�Ƃ`�s�t�̊Ԃɐݒu���g�p���Ă݂܂����B���[�o���h��200W�A���������܂�����ATU�͖��Ȃ�����ɓ��삵�܂����B   �@�A���e�i�}�X�g�ւ̎��t������͈ȉ��̎ʐ^�̂悤�Ɏ��삵�܂����B   �@�P�F�S�o����������RT-600�Ń`���[�j���O�����e�o���h��SWR�͈ȉ��̂悤�ɂȂ�܂����B�c�O�Ȃ���10MHz�т��g���Ȃ��Ȃ�܂����B
|
�@�����P�[�u�������ւ̐Z�� |
|---|
2019�N2��27�� |
| �@18MHz�p�f���^���[�v�A���e�i�Ɏg�p���Ă��铯���P�[�u���T�c�Q�u�ɋT����Z�����Ă��邱�ƂɋC�Â��܂����B�O����ł݂���T�������Ƃ��납��P���ȏ�O�����̂̓��Ԑ����ϐF���Ă��܂����B���̓����P�[�u���͂u�^�_�C�|�[���A���e�i���g���Ă���������̂��̂Ŗ�Q�T�N���炢�o���Ă��܂��B�l�����I���o�������P�[�u���̊O��͍d�����A�����Ȃ���ƋT���肻���ȕ���������܂��B���O�����������ɂ��炳�ꂽ�����̗��傫���悤�ł��B�G�A�R���̎��O�@�t�߂ɕ~�݂��Ă��������̊O��\�ʂɂԂԂ��ł��ł��Ȃ��Ă��܂����B �@�����P�[�u������������O��̂r�v�q�𑪒肵�܂������A�R�D�T�`�T�O�l�g���тɂ����đ傫�ȕω��͂���܂���ł����B���̒��x�̐Z���ł͓`�������ɑ傫�ȉe�����y�ڂ��Ȃ������悤�ł��B   |
�@�q�s�|�U�O�O�̏C�� |
|---|
2019�N9��20�� |
�@�f�W�^�����[�h�Q�O�O�v�Œ����Ԃq�s�|�U�O�O�����g���Ă����Ƃ���q�s�|�U�O�O�̒��q�������Ȃ�܂����B�e�o���h��SWR�����X�ɍ����Ȃ�A�Ƃ��Ƃ��`���[�j���O���Ƃ�Ȃ��Ȃ�܂����B�`���[�j���O����͂��Ă���悤�ł����r�v�q���X�g���Ɨ����܂���B�q�s�|�U�O�O���A���e�i�}�X�g������O���P�[�X���J�����Ƃ���A���A�N�g����Z�����邽�߂̃p���[�����[�̒��̂P�̃����[�ړ_���ϐF���Ă��܂��B�悭�ώ@���Ă݂�ƃ����[�ړ_�̐ڐG�ʂ��c��ł���悤�Ɍ����܂��B�ǂ���烊���[�ړ_���A�[�N�ŏĂ����悤�ł��B�q�s�|�U�O�O�̃p���[�����[�́A�n�l�q�n�m�̂f�Q�q�|�P�|�d�Ƃ��������ȃv���X�`�b�N�̃J�o�[�ŕ����Ă�����̂𗘗p���Ă��邽�߁A�����[�ړ_�̏�Ԃ�e�ՂɊώ@�ł��܂��B �@�����胊���[�����m�^���E�ɂĂP�R�V�X�~�Ŕ̔�����Ă����̂ŗ\�����܂߂T�w�����܂����B�����[�����������Ƃ��댳�ʂ萳��ɓ��삷��悤�ɂȂ�܂����B�e�o���h�̂r�v�q�͈ȉ��̂悤�ɂȂ�܂����B
�@�q�s�|�U�O�O�̏C�����łɁA�ȑO���q�������Ȃ���u���Ă������l�e�i�|�X�X�W�q�s���������Ă݂܂����B�P�[�X���J���Ă݂��璼���Ɍ̏����������܂����B�v�����g��̈ꕔ�ɃX�X���t�����č����Ȃ��Ă��܂��B�ǂ���烊���[���Ă��ł����悤�ł��B�ǂ��ďC�������Ă݂܂��B |
�@�f�W�^���ʐM���[�h �e�s�S���^�p |
|---|
2019�N10��25�� |
�@WSJT-X 2.1.0 �̐����ł������[�X����Ė�R�������o�������{�ʂŃp�\�R���ɃC���X�g�[�����Ă݂܂����BWSJT-X 2.1.0 ���� FT4 �̐����ł����ڂ���A FT8 ���ϒ������� FSK ����GFSK �ɕύX����܂����B FT4 �̓R���e�X�g�p�ɊJ�����ꂽ�悤�ł����A�V�l�g���т𒆐S�ɒʏ�̂p�r�n�Ŏg�p���Ă���ǂ������Ă��܂����B��͂�A FT8 �̔����̒ʐM���ԂŌ�M�ł���_�͖��͓I�ł��B �@�����A�����ȓd�g���p�d�q�\���E�͏o�V�X�e���k�������Ŗ����ǂ̕ύX�\���i�́j���o���܂����B FT4 �̒lj��� FT8 �̕ϒ������̕ύX�ł��B��Q�T�ԂŐR���I���̒ʒm������܂����B�����ǂ̕ύX�\���i�́j�ɓY�t�����u�t�����u�̏����v�������ɒu���Ă����܂��B |
�@�q�s�|�U�O�O���ēx�̏� |
|---|
2019�N11��11�� |
�@�X���ɏC�������q�s�|�U�O�O�̒��q���܂������Ȃ�܂����B�V�l�g���ƂR�D�T�l�g���̂r�v�q�������Ȃ�`���[�j���O���Ƃ�܂���B�n�C�o���h�ł͖��Ȃ��r�v�q���X�g���Ɨ����܂��B���������[�̐ړ_���ڐG�s�ǂɂȂ��Ă���悤�ł��B �@�A���e�i�}�X�g����q�s�|�U�O�O���~�낵�P�[�X�����̊�����o�����Ƃ�����P�[�X���ɐ������܂��Ă��邱�ƂɋC�Â��܂����B�O��C����P�������܂�̊ԂɉJ�����Z�������悤�ł��B�K�����̗ʂ͔�r�I���Ȃ�����Z��قǂł͂���܂���ł����B �@���̂��ׂẴ����[��ڎ��_�����܂������ړ_���ϐF��ό`���Ă���悤�Ȃ��̂͌�������܂���ł����B�A���e�i���q���Ń`���[�j���O����Ɗe�����[�̓K�`���K�`���Ɠ��삵�Ă���̂Ń`���[�j���O�@�\�͖��Ȃ��悤�ł��B�����ŁA�����[�̂̓���m�F�����悤�Ƃc�b�P�Q�{���g�̓d���ڊ�̃����[�ɉ����Ă������A���s�����Ă��܂��܂����B�c�b�P�Q�{���g����̔z���ɊԈ���ĐG�ꂳ���Ă��܂��܂����B�o�`���Ɖ��������̂ʼn��炩�̕��i����ꂽ��������Ȃ��Ǝv���A�ڎ��ŒT���܂����������ڂł͂킩��܂���B�`���[�j���O����������Ă݂���S�������[�����삵�Ȃ��Ȃ�܂����B�ǂ������̔����̂�j���悤�ł��B�q�s�|�U�O�O�̉�H�}�͌��J����ĂȂ��̂ł����Ȃ�Ƃ���グ�ł��B�C���ɕč��֑���ƂȂ�Ƒ��������Ȃ肩����̂ŐV�i���Ȃ����������悳�����ł��B �@��N�w������ Ham Radio Outlet �ōɂ��m�F���Ă݂�ƁA��419.95 �ƍ�N��聐10�����Ȃ��Ă��܂��B�V�N�قǑO�� MFJ-998RT ���w������ R&L Electronics �̉��i�ׂĂ݂���$404.89 ��HRO���������ł����B������USPS��Priority Mail International��$69.60��HRO����$10�����ł��B���̃V���b�v�Œ���������P�O�����Ŕz�B����܂����B��������ł�10���ɃA�b�v�������߂��A�ېł�2,500�~�ɏオ���Ă܂����B�ʊ֗���200�~�ł����B |
�@FTDX�P�O�PMP�@WSJT-X�ATurboHAMLOG�ݒ� |
|---|
2020�N7��30�� |
�@�R�O�N�߂����p���Ă������C���̃��O�ł���IC-775DX�U�����d�g���S���o�Ȃ��Ȃ��Ă��܂��܂����B���M�{�^���������Ă����Ɉى������ُL���Y���܂����B��M�͐���ɂł��܂��B���M��H�̃R���f���T���p���N�����̂�������܂���B�Â����O�Ȃ̂Ń��[�J�[�C���͂����ł��܂���B�V�^�R���i�E�B���X�̗��s�ŃX�e�C�z�[���̎��Ԃ��@�����Ȃ薳�������鎞�Ԃ������Ȃ����̂Ŏv�����ĐV�������O���w�����邱�Ƃɂ��܂����B�ŐV����SDR�@�ł��@�锪�d�F������FTDX101MP�ɋ������������̂ł�����w�����邱�Ƃɂ��܂����B �@�ŋ߂̃��O�͐����i�����Ă��ĖڐV�����@�\�����ڂŁA�g�����Ȃ��ɂ͂����Ԏ��Ԃ������肻���ł��B�܂��Ł@���ɁA�悭���p����WSJT-X��TurboHAMLOG���g����悤�ɐݒ肵�悤�Ƃ����̂ł����A����ɂ����Ԏ�Ԏ��܂����B�ȉ��ɐݒ肵�����e���L�^���Ă����܂��B �@�iWSJT-X) �@WSJT-X�̐ݒ��ʂ��J���A�����@��FT-DX101D�ɐݒ肵�܂��BCAT����̃V���A���|�[�g��Windo��s�́@�f�o�C�X�}�l�[�W���[�Ŋ��蓖�Ă�ꂽ�|�[�g�ԍ���T���܂��BEnhancedCOM�ƕ\��������|�[�g��COM�ԍ����Y���̔ԍ��ł��B���Ƀ{�[���[�g���R�W�S�O�O�ɐݒ肵�܂��B���̐ݒ荀�ڂ̓f�t�H���g�̂܂܂ł��BCAT�e�X�g�̃{�^�����@�����Ă������ɔ������܂����炭�҂ƐF���ς��܂��B �@�Ȃ��AWSJT-X�̉�ʂ�QSO���������Ă��Ȃ�QSO�f�[�^�iRST�����j������đ��M�iQSO�����O�iQ)���@�N���b�N�j���Ă��܂��ƁAWSJT-X�𗧂��グ�����ɃG���[���o��悤�ɂȂ�܂��B�������AJT_Linker�𗧂��グ�����ɂ��G���[���o��悤�ɂȂ�̂Œ��ӂ��K�v�ł��B�G���[�������ɂ́AADIF Master�Ƃ����t���[�\�t�g���l�b�g�@����_�E�����[�h���A���̃\�t�g��wsjt_log.adi�t�@�C�����J���Y����QSO�f�[�^���폜����悢�悤�ł��B �@�iTurboHAMLOG) 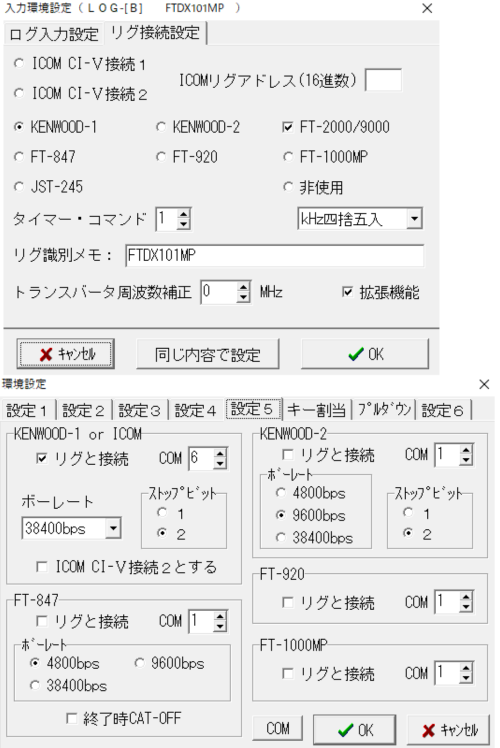 |
�@HAMLOG�̓��͊��ݒ�A���O�ڑ��ݒ��KENWOOD�|�P�܂���KENWOOD�|�Q�Ƀ`�F�b�N�����AFT-2000/9000�ɂ��`�F�b�N�����܂��B�^�C�}�[�R�}���h��1�ȏ�̒l�ɃZ�b�g���A�g���@�\�Ƀ`�F�b�N�����܂��B���ɁA���ݒ�A�ݒ�T��KENNWOOD-1�܂���KENWOOD�|�Q�̃��O�Ɛڑ��Ƀ`�F�b�N�����܂��BKENNWOOD�̔ԍ��͓��͊��ݒ�őI���������̂Ɠ����ɂ��܂��BCOM�ԍ��͈�ԉ��ɂ���COM�{�^���������Ɨ��p�ł���COM�|�[�g���\������܂��B�ړI��COM�|�[�g��Enhanced COM�̕\��������|�[�g�ł��B�u���炩�̌����Ŏg���܂���v�ƕ\������܂����A���ۂɂ͎g���܂��B�{�[���[�g���R�W�S�O�O�������ɐݒ肵�A�X�g�b�v�r�b�g���Q�ɂ��܂��BHAMLOG����������I�����ēx�����グ��Ɛ���ɓ��삵�܂��B
�@�P�D�WMH���уo�[�`�J���A���e�i�p���[�f�B���O�R�C���̐��� |
|---|
2020�N9��28�� |
�@���N4���ɁA�P�D�XMH���т̃o���h�g���Ǝg�p�ł���d�g�^���̊g�傪�s���A�o���h�����������₩�ɂȂ��Ă��܂����BSSB�ł̉^�p�ǂ������Ȃ��Ă����̂ŁA�P�D�WMH���т�QRV���ׂ��R�D�TMH���шȏ�Ŏg�p���Ă���o�[�`�J���A���e�i�ɕt������P�D�WMH���їp���[�f�B���O�R�C���삵�Ă݂܂����B �@�o�[�`�J���A���e�i�̍\���́ACQ�I�[���Ŕ̔�����Ă���S���U�D�T����OHM43�O�PATE�Ɠ����n�C�p���[�̃����[�g�A���e�i�`���[�i�[HC-200ATF�ł��B���̍\���ł́A�VMH���ȏ�̎��g���тłȂ��ƃ`���[�j���O���Ƃ�Ȃ������̂ŁA�R�D�TMH���тɂ̓C���_�N�^���X�P�X��H�̃��[�f�B���O�R�C����t�����ă`���[�j���O���Ƃ��Ă��܂��B �@���삵�����[�f�B���O�R�C���́A���a�S�Omm�̉��r�p�C�v�Ɏ��݃u�b�V�����{���h�ŌŒ肵�A���a�Pmm�̃|���E���^���������������܂����B�T�O��H���x�̃C���_�N�^���X������`���[�j���O�ł���̂ł͂Ȃ����Ɖ��肵�A�Ƃ肠����90�����������Ă݂܂����B���ʁA�C���_�N�^���X�𑪒肵���Ƃ���T�W��H�ł����B �@���̃��[�f�B���O�R�C�������t���ă`���[�j���O���Ƃ��Ă݂��Ƃ���Ȃ��SWR���P�D�W�SMH���łP�D�O�ƂȂ�܂����B���������Ԃ��Ȃ��Ȃ�܂����B����FT8��CQ���o���Ă݂��琔�ǂ��牞��������܂����B |
�@�P�F�S�n�C�p���[�o�����̐��\��r |
|---|
2021�N3��15�� |
�@���[�v���P�V���̂P�W�l�g���p�f���^���[�v�A���e�i�Ƃk�c�f�̃����[�g�A���e�i�`���[�i�[RT-600�ɁA��i�����ɂē��ʂɐ��삵�Ă�������P�F�S�n�C�p���[�o����DB5K-200�̑g�ݍ��킹�ŁA�R�D�T�l�g���`�T�O�l�g���ɖ�2�N�Ԃp�q�u���Ă��܂������A�A���e�i�V�X�e���̓����������ς�����̂��e�o���h�̂r�v�q���ω����Ă��܂����B �@�ȑO�A�����̂��łɍw�����Ă������n�C�p���[�o�����Œ�]�������c�w Engineer��������10KW�o����BAL-200-H11-CT��ۊǂ��Ă��邱�Ƃ��v���o���āADB5K-200�ƌ������Ă݂邱�Ƃɂ��܂����B �o���������O���SWR�̑��茋�ʂ͈ȉ��̂Ƃ���ł����B �@(��i�������o����DB5K-200�j
�@�iDX Engeneering���o����BAL-200-H11-CT�j
�@���ɁA�V�l�g���т̓����ł́ADB5K-200��7.00MHz�t�߂�SWR���P�D�O�ŁA��������g�����傫���Ȃ�ɂ�SWR���傫���Ȃ�A�V�D�P�O�l�g���ȏ�ł͂P�D�T���Ă��܂������ABAL-200-H11-CT�͂V�D�O�O�l�g������V�D�Q�O�l�g���܂łقڂr�v�q���P�D�O�ł����B |
�@�k�c�f �`�s�|�P�O�O�OPro�U�������[�g�Ŏg�� |
|---|
2021�N3��28�� |
�@�b�p�I�[���ōw�������o�[�`�J���A���e�iOHM4301ATE�Ɠ����n�C�p���[�̃����[�g�A���e�i�`���[�i�[HC-200ATF�̍\���ŁA�P�D�W�l�g������T�O�l�g���܂łp�q�u�ł���悤�ɂ��Ă��܂����AHC-200ATF�̑ϓd�͂��r�r�a�Q�O�O�v�ł��邽�߃f�W�^�����[�h�ł̉^�p�͂P�O�O�v�ȉ��ɗ}����K�v������܂����B �@�f�W�^�����[�h�łQ�O�OW�^�p�ł���悤�A�A���e�i�`���[�i�[���k�c�f��RT-600�Ɍ������悤���ƍl���܂������ART-600�͐������~�ɂȂ����悤�ŕč��̗L���ȃl�b�g�V���b�v�ł͊��ɔ̔�����Ă��Ȃ��悤�ł��B �@�k�c�f�̃f�X�N�g�b�v�A���e�i�`���[�i�[��AT-600Pro�U��AT-1000Pro�U�́A�A�C�R���┪�d�F�̖����@���烊���[�g�`���[�j���O���ł���悤�Ȃ̂ŁA������A���e�i�����ɐݒu���ă����[�g�A���e�i�`���[�i�[�Ƃ��Ďg���邩�����Ă݂邱�Ƃɂ��܂����B �@AT-600Pro�U��AT-1000Pro�U�̂ǂ���ɂ��邩�������̂ł����A�]�T�̂���AT-1000Pro�U��I�����邱�Ƃɂ��܂����B�č��̃l�b�g�V���b�vR&L Electronics�Ł��S�X�O�ACheepHam��$480�ł��B���P�O�������A�������p���Ă���R&L Electronics����w�����邱�Ƃɂ��܂����B���������W�O�A��������ł����R�O�O�O�ł����B �@�����p�̃A���e�i�`���[�i�[�����O�Ŏg�p���邽�߂ɂ͖h�����Ɏ��e����K�v������܂����A�H������Ȃǂʼn��݂̕��d�ՂȂǂ����[����̂ɂ悭�g���Ă��������H���̃E�I���{�b�N�XWB-13AOJ��AT-1000Pro�U�Ƀs�b�^���̑傫���ł����B �@�����R�l�N�^�[�ɐڑ������P�[�u�����E�I���{�b�N�X�Ɋ����邽�� L�^�ϊ��R�l�N�^�[���g�p��������܂����B�A���e�i���͍ŒZ�����Ńo�[�`�J���A���e�i�ɐڑ��ł���悤�A�E�I���{�b�N�X�̏㕔�Ɍ��������Ėh�����������܂����B�{�b�N�X�㕔�Ɏʂ��Ă���R�C���́A�P�D�WMH���p���[�f�B���O�R�C���ł��B�V�[�\�[�X�C�b�`�̓R�C����Z�����đ��̃o���h�ʼn^�p���邽�߂̂��̂ł��B �@�e�o���h�ɂ�����SWR�̑��茋�ʂ͈ȉ��̂Ƃ���ł��B
�@�P�D�WMH���тł͈ȑO���삵�����[�f�B���O�R�C����}�����Ăr�v�q���P�D�R�ł����B �戵�������ł́A�����O���C���[�A���e�i���g�p����ꍇ�̓o�������g�p����悤�ɐ�������Ă��܂��B�P�F�S�̃o���������g�p�����SWR������ɉ��P����邩������܂���B�Ȃ��AAT-1000Pro�U�̎戵����������{��ɖ|���̂������ɒu���Ă����܂��B |
�@�h�b�|�X�V�O�O�@�i�s�c�w�ݒ� |
|---|
2022�N7��20�� |
�@�P�Q�O�OMH���т�IC-1275���g�p���Ăe�s�W���^�p���Ă��܂����A���g������x�����܂�悭�Ȃ��A�p�q�g�Ŏ�M�M�����f�R�[�h�ł��Ȃ����Ƃ��悭����܂��B�A�C�R����IC-9700�ɂ͊O������10MHz�̒������M������͂���[�q������̂ł���𗘗p����Ƃe�s�W�����肵�ĉ^�p�ł��܂��B �@VHF/UHF�̃I�[�����[�h�g�����V�[�o�[IC-9700���w������J�s�c�w�̐ݒ���s�����̂ł��̋L�^���c���Ă����܂��B �@�f�W�^�����[�h�e�s�W���^�p���邽�߂ɁAWSJT-X�Ƃi�s�c�w�̗������g�p���Ă��܂��BWSJT-X�͖����@�ؑ@�\������̂ŐV���������@�̒lj��͗e�Ղł����AJTDX�͕����̖����@�Ŏg�p����ꍇ���X��Ԃ�������悤�ł��BJTDX�ɂ͌���FTDX101MP��ݒ肵�Ă���̂ŁA����V����IC-9700��lj����ė��p���邱�Ƃɂ��܂����B �@Windows11�̃R�}���h�v�����v�g��JTDX��IC-9700�̂̈�����t���ċN�����܂��B �@��C:\JTDX64\159\bin\jtdx.exe --rig-name=IC9700 �@�N������JTDX��IC-9700�p�ɐݒ肷��悢�̂ł����AFTDX101MP�Őݒ肵�����e�������p���Ɛݒ肪�y�Ȃ̂�FTDX101MP�p�̐ݒ�t�@�C�����R�s�[���Ďg���܂��BTDX101MP�p�̐ݒ�t�@�C���́AC:\Users\versa\AppData\Local\JTDX�̒���JTDX.ini�Ƃ����t�@�C���ł��B �@C:\Users\xxxx\AppData\Local�̉���JTDX - IC9700�̃f�B���N�g���[�������ō쐬����܂��B���̒��ɂ���JTDX-IC9700.ini�Ƃ����t�@�C����IC-9700�p�̐ݒ�t�@�C���ł��B �@JTDX-IC9700.ini�t�@�C�����������AJTDX�f�B���N�g���̒���JTDX.ini�t�@�C����JTDX-IC9700�f�B���N�g���[�̉��ɃR�s�[��JTDX-IC9700.ini�Ƀ��l�[�����܂��BJTDX���I�����čēx�R�}���h�v�����v�g����N�������FTDX101MP�Őݒ肵�����e�ŗ����オ��܂��B �@��C:\JTDX64\159\bin\jtdx.exe --rig-name=IC9700 �@�����@�ƃI�[�f�B�I�̐ݒ���s����IC-9700�̗��p���\�ƂȂ�܂��BPTT���@��RTS�ɂ��Ă����삵�܂����A�����@�̃o���h�ؑւɒǏ]���܂���ł����B �@�h�b-9700�pJTDX���R�}���h�v�����v�g���痧���グ��͖̂ʓ|�Ȃ̂ŁA�o�b�`�t�@�C�����쐬���f�B�X�N�g�b�v�ɒ���t�����A�C�R������N������悤�ɂ��܂��B ���������̃G�f�B�^�[��JTDX-IC9700�N���p�o�b�`�t�@�C�����쐬���A�K���ȃf�B���N�g���[�ɕۑ����܂��B�t�@�C������JTDX_IC9700.bat�Ƃ���C:\JTDX64�ɒu���܂����B �@�G�N�X�v���[����JTDX_IC0700.bat�t�@�C�����E�N���b�N���A���Ɂu���̑��̃I�v�V������\���v���N���b�N���āu�V���[�g�J�b�g�̍쐬�iS�j�v���N���b�N�����JTDX_IC9700-�V���[�g�J�b�g���쐬�����̂ł�����f�B�X�N�g�b�v�ɓ\��t���܂��B�����IC-9700�pJTDX�̋N���A�C�R�����ł��܂����B �@���ɃA�C�R����JTDX�ɕύX���܂��BJTDX�N���A�C�R�����E�N���b�N���āu���̑��̃I�v�V������\���v���N���b�N���āu�v���p�e�B���J���܂��B�u�V���[�g�J�b�g�v�u�A�C�R���̕ύX�iC)�v���J����JTDX�̃A�C�R�����������ăA�C�R�����o�Ă����炱���I������Ί����ł��B �@IC-9700�p�N���A�C�R���������ƊȒP�ɍ����@������܂��B jtdx.exe�̃V���[�g�J�b�g���f�X�N�g�b�v��ɍ쐬���A�V���[�g�J�b�g�A�C�R�����E�N���b�N���ăv���p�e�B���J���܂��B �V���[�g�J�b�g�̃����N��iT)�� C:\JTDX64\159\bin\jtdx.exe --rig-name=IC7900 �̂悤�ɋN���I�v�V���������ă����N���ݒ肵�܂��B���̕��@�������߂ł��B �@�Ō�ɁA����JTDX(FTDX101MP�p�j��log�t�@�C����JTDX-IC970��log�t�@�C�����n�[�h�����N�ŋ��p�����Ƃ����܂��B ����JTDX��log�t�@�C���́AWSJT-X��log�t�@�C�����n�[�h�����N���̃t�@�C���Ƃ��ăn�[�h�����N���p���Ă����̂ŁAJTDX-IC9700��log�t�@�C����WSJT-X��log�t�@�C�����n�[�h�����N���ɂ��ċ��p���܂��B �R�}���h�v�����v�g���玟�̃R�}���h�����s���܂��B �@��mklink/h "C:\Users\versa\AppData\Local\JTDX - IC9700\wsjtx.log" "C:\Users\versa\AppData\Local\WSJT-X\wsjtx.log" �@��mkink/h "C:\Users\versa\AppData\Local\JTDX - IC9700\wsjtx_log.adi" "C:\Users\versa\AppData\Local\WSJT-X\wsjtx_log.adi" �@�uJTDX - IC9700�v�́u-�v�̗����Ɂu�X�y�[�X�v�����Ȃ��ƃG���[���o�܂��B�܂��A�����N�A�h���X���u"�v�ň͂܂Ȃ��ƃG���[���o�܂��B |
�@dmonitor���C���X�g�[�� |
|---|
2023�N3��28�� |
�@D-STAR�Ή������@�̊g���@�\�iDV�Q�[�g�E�F�C�@�\�j�𗘗p���ăC���^�[�l�b�g�o�R�Ń��s�[�^�[�̗��p���{��������A��M������ł���\�t�g�E�F�Admonitor��Raspberry Pi�ɃC���X�g�[�����Ă݂܂����BRaspberry Pi�̃��f����Pi 3 Model B+�AOS��Raspberry Pi OS bullseye���g�p���܂����B �C���X�g�[���͂������ĊȒP�ł��B #curl http://app.d-star.info/debian/bullseye/dmonitor_setup | bash ����Ŋ����ł��BRaspberry Pi���ċN�����Ă�dmonitor�������N������悤�ɐݒ肳��Ă��܂����B dmonitor��Raspberry Pi�̉�ʂœ���e�X�g���邽�߂ɊȈՃu���E�U�[surf�𗧂��グ�܂��B #surf�@http://localhost/ dmonitor�̉�ʂ��\��������OK�ł��B Windows PC�ȂǑ��̃p�\�R���Ń��j�^�[���邽�߂�Raspberry Pi�ɌŒ�IP�i192.18.0.100���j������U���Ă����ƕ֗��ł��B Windows PC�̃u���E�U��http://192.168.0.100/���J�����j�^�[�ł��܂��B���j�^�[�̓��e��JARL��D-STAR�y�[�W�Ɠ����ł��B �Ȃ��A�ŏ���dmonitor�̃V�X�e���c�[����ʂŎ��ǃR�[���T�C���̓��͂��K�v�ƂȂ�܂��B �@���ɁAIC-9700�̃^�[�~�i�����[�h�i�O���j���g�p���ăC���^�[�l�b�g�o�R�Ō�M�ł���悤�ɂ��܂��B IC-9700��[DATA]�W���b�N��Raspberry Pi��USB�[�q��USB-RS232C�ϊ��P�[�u���Őڑ����F��������K�v������܂��B�莝����USB-RS232C�ϊ��P�[�u���i�ϊ���j���R�{�������̂ŗ��p�ł��邩�����Ă݂܂����B���̌���3�{�̂���2�{�͎����ŔF�����ꗘ�p�ł��邱�Ƃ��킩��܂����B �ʐ^�̈�ԏ��USB-RS232C�P�[�u�������p�ł��܂���ł����B �g�p���Ă���`�b�v��FT232�̂��̂͗��p�ł��AFL2303�̂��̂͗��p�ł��Ȃ��悤�ł��BRaspberry Pi�̃^�[�~�i���𗧂��グ�Alsusb�R�}���h�Ŋm�F�ł��܂��B �Ȃ��AIC-9700�̃t�@�[���E�F�AVersion 1.40����DV���s�[�^���j�^�[�@�\���lj�����܂����B |
�@�n���f�B�I�V���X�R�[�v OWON HDS272S ���w�� |
|---|
2023�N4��10�� |
�@�d�q�H��̕K�{�A�C�e���ł���I�V���X�R�[�v�ł����A���܂Ŋ�ʂ̃u���E���ǃI�V�������p���Ă��܂����B�g�����肪�悢���i�ł�����_��➑̂��傫�����Ƃł��B�f�X�N�̏オ�苷�ɂȂ��Ă����̂ŁA�������Ď����^�т��e�Ղȃn���f�B�^�I�V���ɔ����ւ��邱�Ƃɂ��܂����BAmazon�Ńn���f�B�I�V������������ƒ��ؐ��I�V������������o�Ă��܂��B�J�X�^�}�[���r���[�Ŕ�r�I�]������������OWON��HDS200�V���[�Y���w�����邱�Ƃɂ��܂����BOWON�̐��i�͍����̐��K�㗝�X�ƕ��s�A���X�̗�������w���\�ł��B���s�A�����Ă����H���d�q����Ԉ��������̂ł�������w�����܂����B�g�p�ш敝�i40MHz�`200MHz�j�ƐM��������̗L���̈Ⴂ�ł�8��ނ̐��i������܂����A���̒�����育���70MHz�W�F�l���[�^�t��HDS272S�Ɍ��߂܂����B �戵�������ƃp�\�R���p�\�t�g��OWON�̃z�[���y�[�W����_�E�����[�h�ł��܂��B�H���d�q�̃T�C�g������_�E�����[�h�ł��܂����A�o�[�W�������Â��ł��B ���K�㗝�X����w������Ɠ��{��Ŏ戵�������������悤�ł����A�p��Ŏ戵��������������ł��Ȃ������̂ŁAGoogle�|��̗͂���Ęa�܂����B ���̓��{��戵�������������ɒu���Ă����܂��B |
�@IC-9700 DV�Q�[�g�E�F�C�̃^�[�~�i�����[�h�i�����j���g���Ă݂� |
|---|
2023�N4��17�� |
�@Raspberry Pi��dmonitor���C���X�g�[������IC-9700�̃^�[�~�i�����[�h�i�O���j�ŃC���^�[�l�b�g�o�R��DV��M���ł���悤�ɂȂ�܂������Admonitor�����ł��C���^�[�l�b�g�o�R��DV��M�ł���DV�Q�[�g�E�F�C�̃^�[�~�i�����[�h�i�����j�������Ă݂܂����B �@���[�^�[�o�R�ŃC���^�[�l�b�g����ɐڑ�������@�𗘗p���Ă݂܂��B 1. IC-9700�̃l�b�g���[�N��ʂ�IC-9700�Ɋ���U��IP�A�h���X��DHCP����Œ�ɕύX���܂��B 2. DV�Q�[�g�E�F�C�̓����Q�[�g�E�F�C�ݒ��ʂŃQ�[�g�E�F�C�R�[���T�C���i���ǂ̃R�[���T�C���j��ݒ肵�܂��B���̑��̓f�t�H���g�ݒ�̂܂܂ł��B 3. ���[�^�[��UDP 40000�ԃ|�[�g�J���̐ݒ�����܂��B �@Buffalo�̃��[�^�[�̃|�[�g�ϊ��ݒ�ōs������ȉ��Ɏ����܂��B �@Buffalo�̃��[�^�[��IP�t�B���^�[�ݒ�ōs������ȉ��Ɏ����܂��B���̐ݒ�̏ꍇ�ALAN�����ׂĂ̒[���ɊO������UDP�|�[�g40000�Ԃ���ăA�N�Z�X�\�ƂȂ�̂�IC-9700��LAN��IP�A�h���X��DHCP�z�z�ł悢��������܂���B�Z�L�����e�B��̓|�[�g�ϊ��𗘗p��������]�܂����ł��傤�B DV�Q�[�g�E�F�C��ʂœ����Q�[�g�E�F�C�iLAN)��I�����Ă���A<<�^�[�~�i�����[�h>>��I������ƃ^�[�~�i�����[�h�i�����j�ł�DV��M���\�ƂȂ�܂��B |
�@IC-9700��D-Star���t���N�^�[���g���Ă݂� |
|---|
2023�N5��2�� |
�@IC-9700�̃^�[�~�i�����[�h�i�O���j��D-Star���t���N�^�[���g���Ă݂܂����B �A�N�Z�X�C���^�t�F�[�X�ɂ͎莝����Raspberry Pi 3 Model B+���g�p���܂��B�\�t�g�E�F�A��Pi-Star�ł��B �\�t�g�E�F�A��Pi-Stra�̃z�[���y�[�W����Raspberry Pi�̃C���[�W�t�@�C�����_�E�����[�h���܂��B Downloads�̃y�[�W�����ԐV����ZIP�t�@�C����I�����ă_�E�����[�h���𓀂��܂��B�����_�ł́APi-Star_RPi_V4.1.5_30-Oct-2021.zip���ŐV�ł����B ZIP�t�@�C�����𓀂���Ɠ�̃t�@�C���APi-Star_RPi_V4.1.5_30=Oct-2021.img��Pi-Star_RPi_V4.1.5_30=Oct-2021.img.md5sum���ł��܂����A�g�p����̂͑O�҂݂̂ł��B �C���[�W�t�@�C����Raspberry Pi Imager���g�p����SD�J�[�h�ɓ]�����܂��BRaspberry Pi Imager��OS�́u�J�X�^���C���[�W���g���v��I�����܂��B�܂��J�X�^�}�C�Y�I�v�V�����𗘗p�����WiFi�ݒ�������ł���Ă����̂ŕ֗��ł��B�������ASSH�̃��[�U�[���A�p�X���[�h��ݒ肵�Ă�����Pi-Star�̃f�t�H���g�̃��[�U�[���A�p�X���[�h�ł�SSH�ւ̃��O�C�����ł��Ȃ��̂Œ��ӂ��K�v�ł��B SD�J�[�h��Raspberry Pi�ɑ}�����d����ڑ�����Ύ����ŗ����オ��܂��B���j�^��L�[�{�[�h�A�}�E�X�̐ڑ����s�v�ł��BWindowsPC���A�N�Z�X�\�ƂȂ��Ă��܂��B WindowsPC�̃u���E�U��http://pi-star/admin/�ɃA�N�Z�X�����Pi-Star�̃_�b�V���{�[�h�ɃA�N�Z�X�ł��܂��B Raspberry Pi��IP�A�h���X��DHCP�z�z�ƂȂ��Ă���̂ŁA�Œ�IP�A�h���X�ɕύX���Ă����������֗��ł��Braspberry Pi�ւ�SSH���O�C���́A�_�b�V���{�[�h�̐ݒ��ʂ���Expert��SSHAccess�ōs���܂��B�f�t�H���g��loginID��pi-star �p�X���[�h��raspberry�ł����ARaspberry Pi Imager�ł��炩���߃Z�b�g���Ă������ꍇ�́A����ID�ƃp�X���[�h�Ń��O�C���ł��܂��B IP�A�h���X�̕ύX�́A/etc/dhcpcd.conf��ҏW���܂��B�Ȃ��A�f�t�H���g�Ńt�@�C���̏������݂��֎~����Ă���̂ŁArpi-rw�R�}���h�ł������������K�v������܂��B�������֎~�ɖ߂��ɂ́Arpi-ro�R�}���h���g�p���܂��B ����Raspberry Pi��IC-9700��RS232C�P�[�u���Őڑ����܂��B�P�[�u����dmonitor�Ŏg�p��������̃P�[�u���ł��B �����ă_�b�V���{�[�h��Pi-Star�̐ݒ���s���܂��B�����T�C�g�̎������Q�l�ɂȂ�܂��Bgoogle�|��œ��{��ɖ|�����̂������ɒu���Ă����܂��B Pi-Star�̐ݒ��͈ȉ��̂Ƃ���ł��B 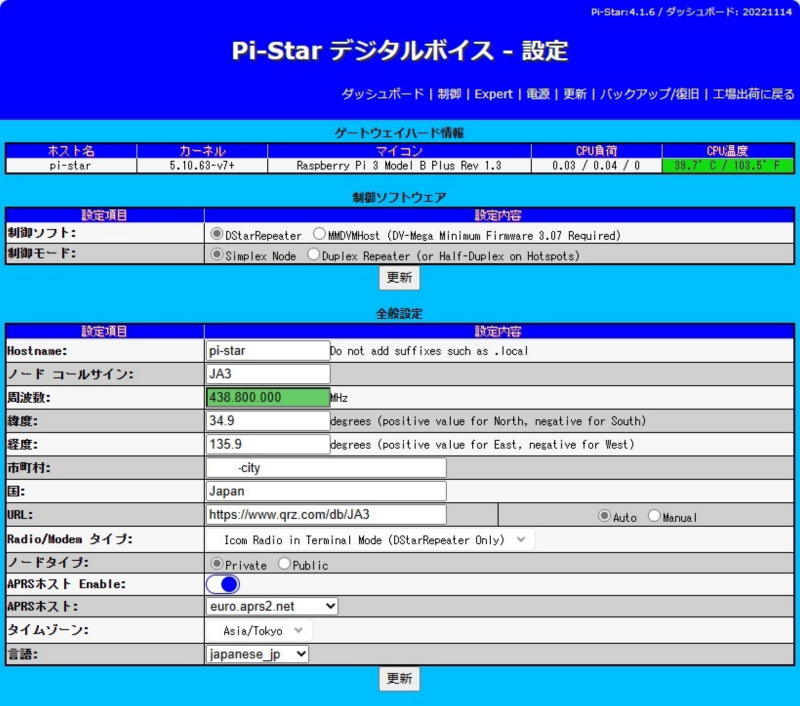 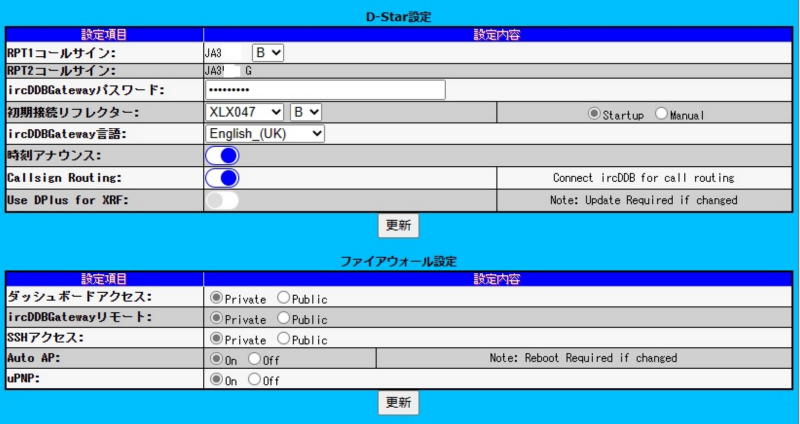 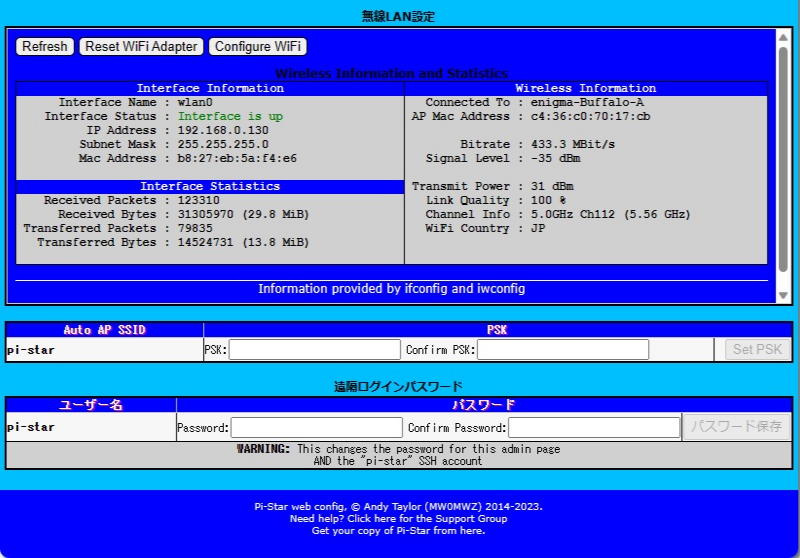 ����IC-9700�̃��j���[��ʂ���DV GW�̂�ݒ���s���܂��B 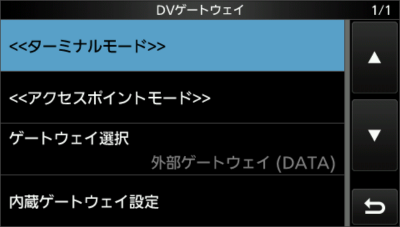 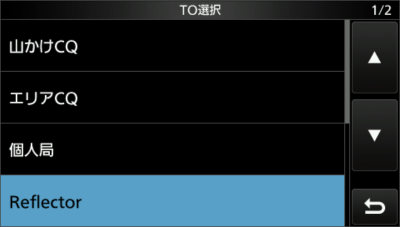 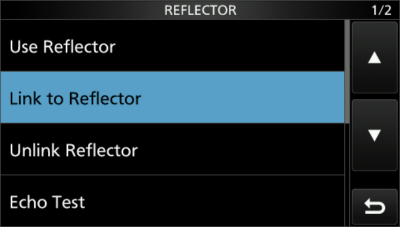 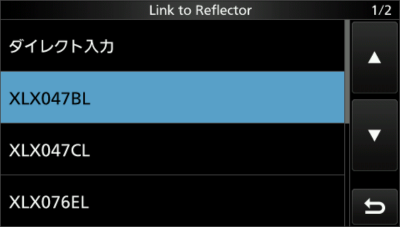  �ȏ�̐ݒ�ōŊ��̃Q�[�g�E�F�C���t���N�^�[�Ƀ����N�ł��܂����B 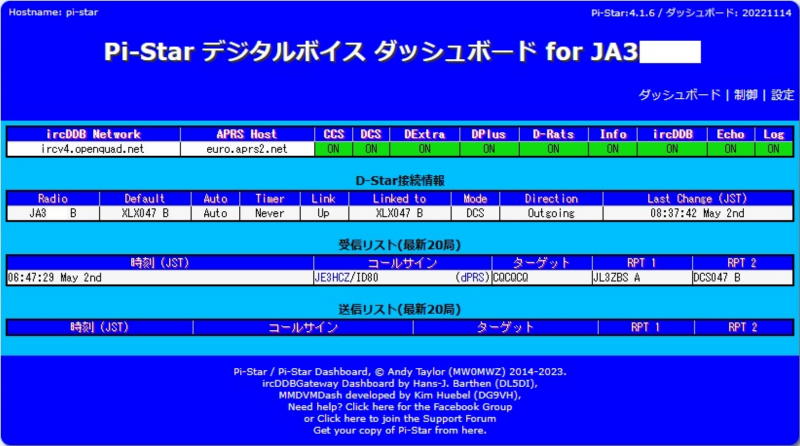 Pi-Star����D-Star���s�[�^�[�ڑ�����ɂ́APi-Star��DCS_Hosts.txt�t�@�C���Ƀ��s�[�^�[��IP�A�h���X�iFQDN�j��o�^����K�v������܂��B �������A�ڑ��ł��郌�s�[�^�[��NoraExternatConnector�ɑΉ����Ă��郌�s�[�^�[�݂̂ł��B�����̃��s�[�^�[�ꗗ�������ɂ���܂��B Pi-Star�̃_�b�V���{�[�h�Łu�ݒ�v���uExpert�v���uSSH Access�v����SSH���O�C����DCS_Hosts.txt�t�@�C����ҏW���܂��B �o�^���������s�[�^�[�̃R�[���T�C���ƃ��s�[�^�[��IP�A�h���X�iFQDN)���ȉ��̗�悤�ɋL�q���܂��B���s�[�^�[��FQDN�͏�L���s�[�^�[�ꗗ����擾�ł��܂��B #vi /root/DCS_Hosts.txt JP3YJE jl3zin.mydns.jp L �iFQDN �̌��L������j JP3YJF je3fwp.mydns.jp L #reboot 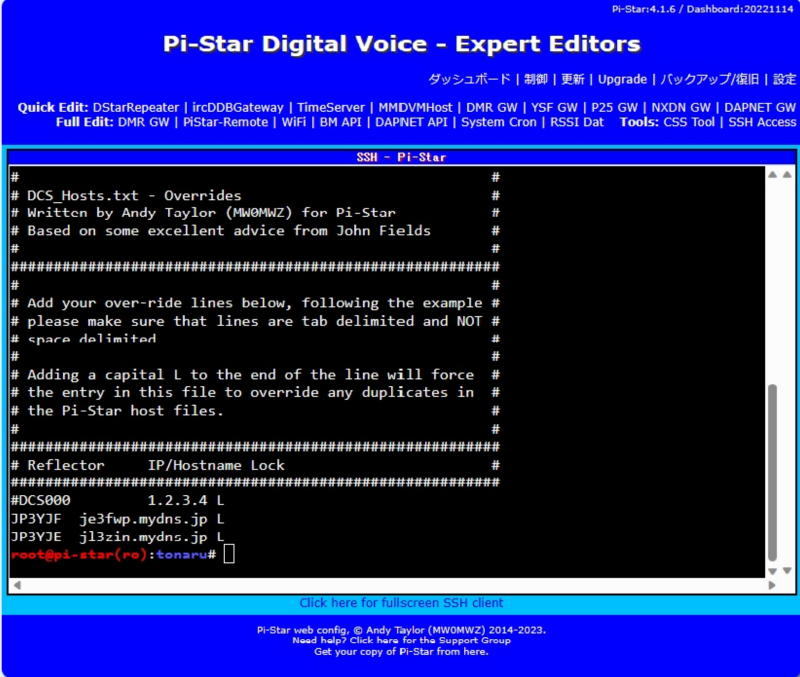 �_�b�V���{�[�h�́u����v��ʂ�D-Star�ڑ��}�l�[�W���[��Reflector����Text Entry��I�����A�ڑ����������s�[�^�[�̃R�[���T�C������͂���Request Change���N���b�N����ΐڑ��ł��܂��B�Ȃ��AD-Star���s�[�^�[�̃��W���[������JARL��D-STAR�T�C�g�̃��s�[�^�ꗗ���Q�Ƃ��Ă��������B  |
�@XLX�@Ref�������������𗧂��グ�Ă݂� |
|---|
2023�N5��12�� |
�@Raspberry Pi���g�p����XLX Reflector�𗧂��グ����@���l�b�g��ihttp://jr1ofp.web.fc2.com/�j�Ɍ��J����Ă����̂Ŏ����Ă݂܂����B �n�[�h�E�F�A��Raspberry Pi 3 Model B+���g�p���AOS�͍ŐV��Raspberry Pi OS (32bit) Bullseye���g�p���܂����B �i�NjL�j2024/10 Raspberry Pi Zero 2W ��Bookworm�i32bit�����64bit�j���C���X�g�[�����ē��삷�邱�Ƃ��m�F���܂����B �ŏ���Raspberry Pi Imager���g����SD�J�[�h��OS���C���X�g�[�����܂��BRaspberry Pi Imager�̃J�X�^�}�C�Y�I�v�V�������g�p����SSH�̎g�p��[�U�[���A�p�X���[�h�AWiFi�Ȃǂ̐ݒ�������Ŕ��f�����܂��B Raspberry Pi OS���C���X�g�[������SD�J�[�h��Raspberrry Pi�ɑ}�����N�����܂��B�����[�g���O�C���̎菇�͎��̂Ƃ���ł��B IP�A�h���X��DHCP�Ŕz�z����Ă��܂��̂ŁAAdvanced IP Scanner�Ȃǂ̃l�b�g�c�[�����g����Raspberry Pi��IP�A�h���X�ׂ܂��BRaspberry Pi 3�̏ꍇ��WiFi�̃��[�J�[��RaspberryPi Foundation�ƕ\������܂��BIP�A�h���X���킩���Tera Term�Ȃǂ̃^�[�~�i���\�t�g�𗘗p���ă��O�C�����܂��BIP�A�h���X�̌Œ艻�Ȃ�Raspberry Pi�̏����ݒ�����̃y�[�W���Q�l�ɕK�v�Ȑݒ���s���܂��B ���ɁAXLX Reflector�W�̃\�t�g�E�F�A���C���X�g�[�����܂��B PHP���C���X�g�[�����܂��B #apt install php xlxd���l�b�g����_�E�����[�h���܂��B #cd /root #git clone https://github.com/LX3JL/xlxd.git �_�E�����[�h�����\�[�X�R�[�h���R���p�C�����ăC���X�g�[�����܂��B �R���p�C���̑O�ɁA/root/xlxd/src/main.h ��ҏW���Ďg�p�ł���Module�����ő�ɂ��Ă����܂��B10�ł悢�ꍇ�͕ҏW���Ȃ��Ă��悢�B �܂��A��ŕҏW����config.inc.php �̃t�@�C���ł��ύX�͉\�ł��B #vi /root/xdxd/src/main.c #define NB_OF_MODULES 26 �R���p�C�����܂��B #cd xlxd/src #make clean #make #make install �����N���p�X�N���v�g�t�@�C��xlxd��/etc/init.d�z���փR�s�[���܂��B #cp /root/xlxd/scripts/xlxd /etc/init.d/ XLX�ԍ���ݒ肵�܂��BXLX�ԍ���Reflector list�ihttp://xrf076.xreflector-jp.org/index.php?show=reflectors�j�Ȃǂ���g���Ă��Ȃ��ԍ���T���܂��B #vi /etc/init.d/xlxd �E�E�E ARGUMENTS="XLX438 192.168.0.130 127.0.0.1" �iXLX�̔ԍ���XLX438�ARaspberry Pi��IP�A�h���X��192.168.0.130�̗�j �E�E�E #start daemon sleep 30�@�@�@�i1�s�lj��F30�b�̑҂����ԁj �E�E�E dmrid.dat�t�@�C�����l�b�g����_�E�����[�h���܂��B #wget -O /xlxd/dmrid.dat http://xlxapi.rlx.lu/api/exportdmr.php �_�b�V���{�[�h��HTML�t�@�C����apache2��Document Root�f�B���N�g���ɃR�s�[���܂��B/root/xlxd/dashboard ��/root/xlxd/dashbord2 ������̂ōD���ȕ���I�т܂��B #cp -r /root/xlxd/dashboard/* /var/www/html/ config.inc.php�t�@�C����ҏW���܂��B #vi /var/www/html/pgs/config.inc.php $PageOptions['ContactEmail'] ='webmaster@tonaru.net'; $PageOptions['PageRefreshDelay'] ='3000'; $PageOptions['NumberOfModules'] = 26; $PageOptions['RepeatersPage']['IPModus'] ='ShowLast2ByteOfIP'; $PageOptions['PeerPage']['IPModus'] ='ShowLast2ByteOfIP'; $CallingHome['Active'] =true; $CallingHome['MyDashBoardURL'] ='http://tonaru.net:8088/index.php'; �i�ʏ��80�ԃ|�[�g�̗��p�ł悢�j $CallingHome['Country'] ="Japan"; $CallingHome['Comment'] ="D-Star Reflector on Raspi 3+"; $CallingHome['HashFile'] ="/callhome/callinghome.php"; HashFile�t�H���_�[���쐬���܂��B #mkdir /callhome #chmod 777 /callhome Refrctor�̎����N���X�N���v�g���쐬���܂��B #vi /etc/systemd/system/xlxd.service [Unit] Description=XLX Reflector Daemon by JA3xxx After=network.target [Service] Type=forking ExecStart=/etc/init.d/xlxd start ExecReload=/bin/kill-HUP $MAINPID KillMode=process Restart=on-failure [Install] WantedBy=multi-user.target Raspberry Pi�N������Reflector�������ŗ����グ�邽�߂̐ݒ葀����s���܂��B #systemctl daemon-reload #systemctl enable xlxd.service �����Raspberry Pi�̊e��ݒ�͏I���ł��B Raspberry Pi���ċN�����܂��B #reboot �Ȃ��AReflector�̋N���A��~�R�}���h�͈ȉ��̂Ƃ���ł��B #systemctl disable xlxd.service�@�@���@�����N���̒�~ #systemctl enable xlxd.service�@�@�� �����N���̊J�n #service xlxd start�@�@�@�@�@�@�@�@�@ ���@�蓮�N�� #service xlxd stop�@�@�@�@�@�@�@�@�@ ���@�蓮��~ #systemctl status xlxd.service�@�@ ���@�����Ԃ̊m�F �Ō�Ƀ��[�^�[�̃|�[�g�ϊ��̐ݒ���s���܂��B �C���^�[�l�b�g������LAN����Raspberry Pi�փA�N�Z�X�ł���悤�Ɉȉ��̃|�[�g���t�H���[�h�����܂��B TCP 80 --- HTTP (�ʏ��TCP80�ł����{�l�b�g���[�N�ł͕ʂ̃T�[�o�[�Ŏg�p���̂���TCP8088��TCP80�Ƀ|�[�g�ϊ��j TCP 8080 --- RepNet UDP 10001 --- XLX Core UDP 10002 --- XLX interlink UDP 20001 --- DPlus protocol UDP 30001 --- DExtra protocol UDP 30051 --- DCS protocol Buffalo�̃��[�^�[�̐ݒ��ł��B �E�F�u�u���E�U��http://www.tonaru.net:8088/index.php�ɃA�N�Z�X����ƁAXLX438 Reflector�̃_�b�V���{�[�h���\������܂��B �ŏ��A�u���E�U��/var/log/xlxd.xml �������ƕ\�����ꂽ�̂ŋ�̃t�@�C�����쐬���܂����B #touch /var/log/xlxd.xml #chmod 755 /var/log/xlxd.xml ���C�A�E�g�ҏW�@/var/www/html/css/layout.css /var/www/html/img/ dashboard2�̉摜 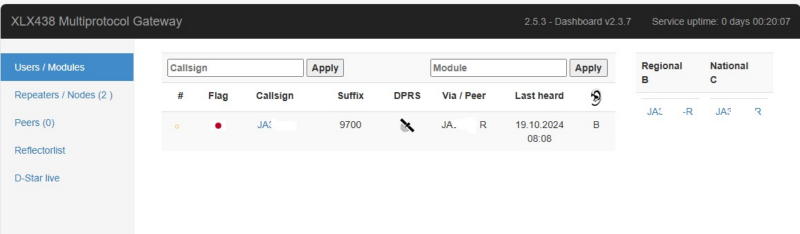 Reflector list�ɂ�XLX438 Reflector���\������܂����B �Ȃ��ASD�J�[�h��Raspberry Pi Model �S�����Raspberry Pi Model B+�ɍ����ւ��Ă����삵�܂����B �Ƃ���ŁAXLX���t���N�^�[�̊Ǘ��҂͌��݂̂Ƃ���s�݂̂悤�ł��B�Ԉ����X Reflector Forum�֓o�^�˗����Ȃ��悤�ɁB �@ |
�@IC-9700�̃^�[�~�i�����[�h�i�����j��XLX���t���N�^�[�ɐڑ����Ă݂� |
|---|
2023�N5��21�� |
�@IC-9700�̃^�[�~�i�����[�h�i�����j��XLX���t���N�^�[�ɐڑ�������@�������Ă݂܂����BIC-9700�̓����Q�[�g�E�F�C�iLAN�j���g�p����̂ŁAPi-Star�Ȃǂ̊O���@��͕s�v�ł��B IC-9700�̐ݒ���@�͈ȉ��̂Ƃ���ł��B 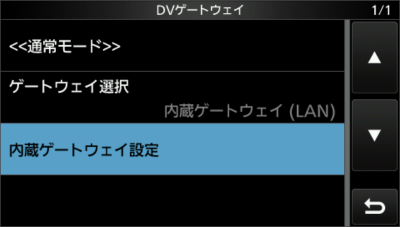 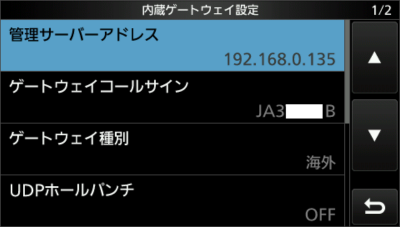 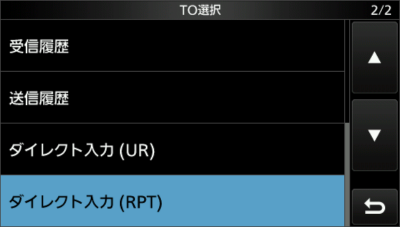  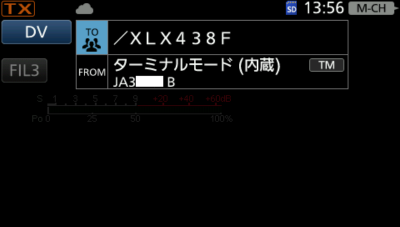 �����Q�[�g�E�F�C�̐ݒ�ŁA�Ǘ��T�[�o�[�A�h���X���A�f�t�H���g�ݒ肳��Ă���utrust.d-star.info�v����XLX���t���N�^�[��FQDN�ɕύX���܂��B XLX438���t���N�^�[�̏ꍇ�́utonaru.net�v�ł��B���t���N�^�[��FQDN��reflectorlist�������ł��܂��B����̃e�X�g�ł́ALAN����XLX438���t���N�^�[�����݂���̂ŁA���t���N�^�[�̃��[�J���A�h���X�u192.168.0.135�v��ݒ肵�܂����B �Q�[�g�E�F�C��ʂ́A�u���{�v����u�C�O�v�ɕύX���܂��B�܂��AUDP�|�[�g40000�Ԃ��J�����Ă��Ȃ��ꍇ��UDP�z�[���p���`���uON�v�ɂ��܂��B �ڑ���ito�j�́A�_�C���N�g���́iRPT�j�Ŏw�肵�܂��BXLX438��F���W���[�����w�肷��ꍇ�́A�u/XLX438F�v�Ɠ��͂��܂��BXRF438��B���W���[���̏ꍇ�́A�u/XRF438B�v�ł��B IC-9700��DV�Q�[�g�E�F�C���^�[�~�i�����[�h�ɂ��ăJ�[�`�����N�����XLX438���t���N�^�[�̃_�b�V���{�[�h�ɃR�[���T�C�����\������A���̃��t���N�^�[�ɓ������W���[���Őڑ����Ă���ǂƒʘb�ł��邱�ƂɂȂ�܂��B 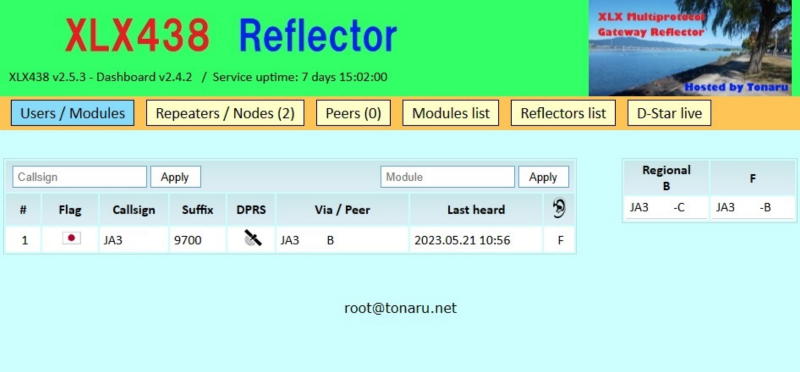 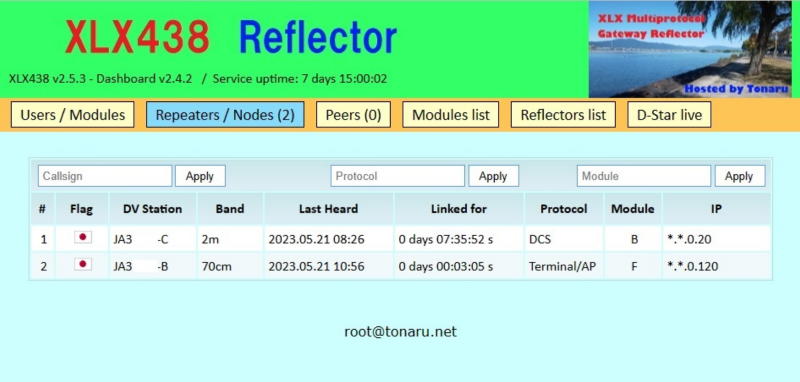 �����O��XLX���t���N�^�[�ɑ��ă����_���ɐڑ��������s���Ă݂����ʁA�����ł͂��邪�ڑ��ł��Ȃ����t���N�^�[�����݂��܂����B���̌����͂悭�킩��܂���B �Ȃ��A�����_�ō����ł�D-STAR���s�[�^�[�����t���N�^�[�ɑΉ����Ă��Ȃ����߁A�A�C�R���̓^�[�~�i�����[�h�A�A�N�Z�X�|�C���g���[�h����̃��t���N�^�[�^�p�i�C�O�܂ށj�ɂ��ē���ۏ��s���Ă��Ȃ��Ƃ̂��Ƃł��B |
�@IC-9100��D-Star Reflector�ɃA�N�Z�X���� |
|---|
2023�N6��15�� |
�@IC-9100�͒ʏ탂�[�h��D-Star���s�[�^�[�ɃA�N�Z�X�ł��܂����AIC-9700�̂悤�Ƀ^�[�~�i�����[�h���g�p���ăC���^�[�l�b�g�o�R��D-Star���t���N�^�[�ɃA�N�Z�X���邱�Ƃ͂ł��܂���B�����ŁA�z�b�g�X�|�b�g�𗘗p���ăC���^�[�l�b�g�o�R��D-Star���t���N�^�[��s�[�^�[�ɃA�N�Z�X�ł��Ȃ����g���C���Ă݂܂����B �z�b�g�X�|�b�g�́ARaspberry Pi Zero W�ƈ����Ȓ�������MMDVM RF boad�����p���Đ��삷�邱�Ƃɂ��܂����BMMDVM RF boad��AliExpress�œ���ł��AOLDE�t���̃^�C�v�ő�������3,000�~���炸�ōw���ł��܂����B�l�b�g�������Ă����1�T�Ԃœ͂��܂����B �ȉ����̓����菇�ł��B Raspberry Pi Zero W�ւ́APi-Star���C���X�g�[�����܂��B�ڍׂ��������Q�Ƃ��Ă��������B Pi-Star���C���X�g�[���ł�����AOLDE�삳���邽�߂̐ݒ���s���܂��B Pi-Star�̃_�b�V���{�[�h�ŁA�u�ݒ�v���uExpert�v���uSSH Access�v�Ƃ��ǂ�ASSH���O�C�����Ĉȉ��̃R�}���h����͂��܂��B #pistar-mmdvmshatflash hs_hat ���ꂾ����OLED�����삵�܂��B  �Ȃ��A�z�b�g�X�|�b�g��IC-9100�̊Ԃ�430MHz�т�RF�ő��݂ɑ���M���邽�ߓ�̖����ǖƋ����K�v�ƂȂ�܂��B����������ɂ́A�z�b�g�X�|�b�g��IC-9100�̃A���e�i�[�q�Ƀ_�~�[���[�h�����t���R�k����d�g�Ō�������K�v������܂��B Pi-Star�͈ȉ��̂悤�ɐݒ肵�܂����B 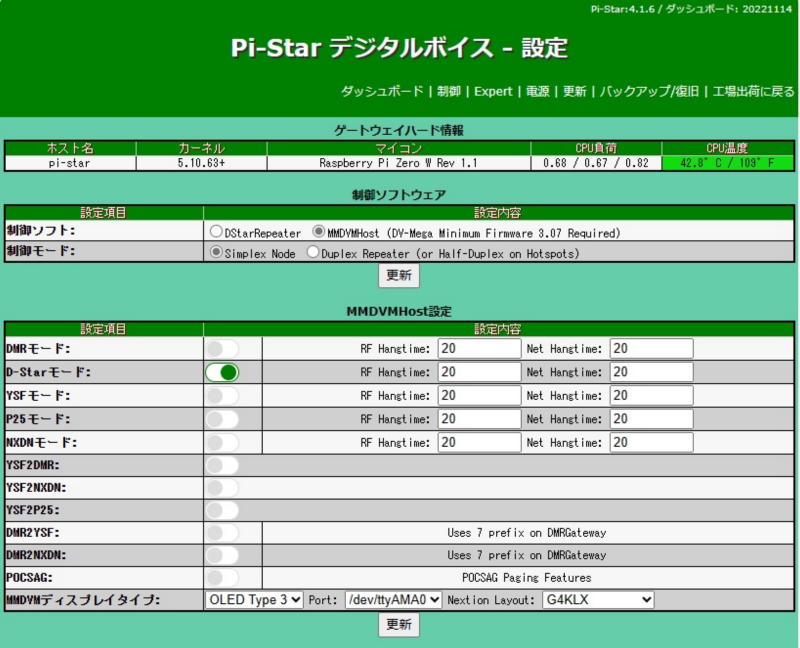 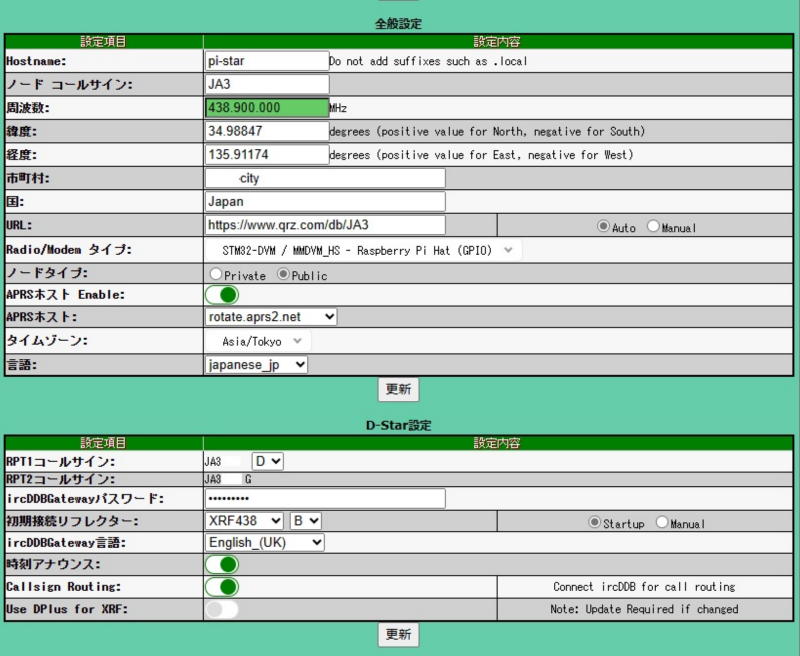 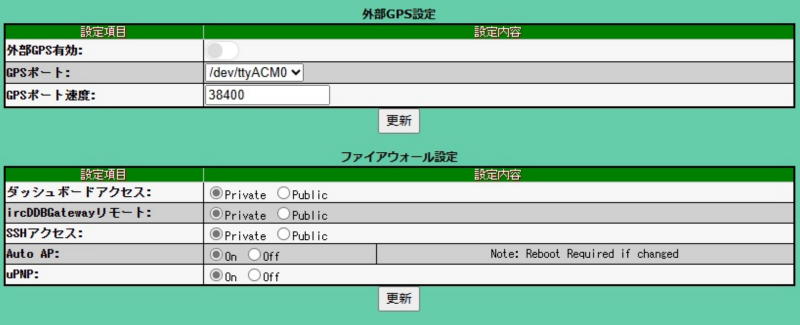 ����IC-9100�̐ݒ���s���܂��B�����@�{�̂Őݒ肷������A�C�R�������Ă���N���[�j���O�\�t�gCS-9100�𗘗p���������ȒP�ł��B �z�b�g�X�|�b�g�����s�[�^�[���X�g�ɒlj����܂��B 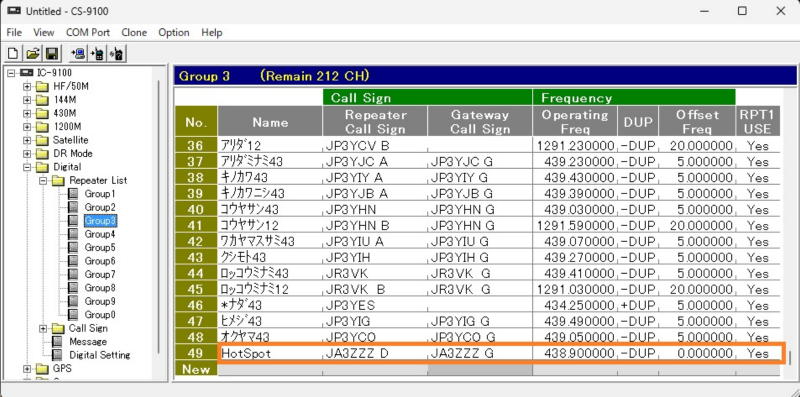 Your Call Sign(U��)�Ƀ��t���N�^�[���X�g����o�^���Ă����ƕ֗��ł��B 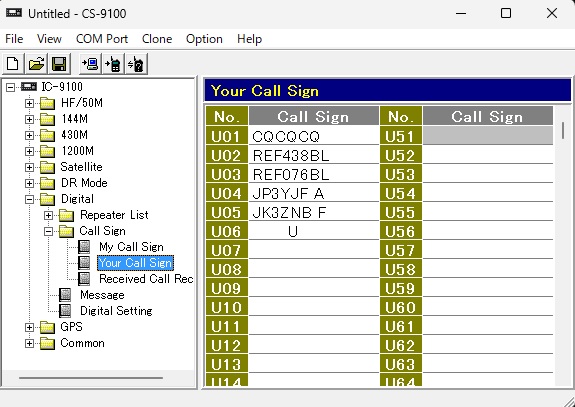 �ȏ��IC-9100�̐ݒ�͊����ł��B �ړI�̃��t���N�^�[�ɐڑ�����ɂ́AIC-9100��DR���[�h�ɂ��ă��s�[�^�[���X�g����HotSpot��I�����A�uUr�FREF438BL�v�����t���N�^�[���w�肵�ăJ�[�`�����N���܂��B �Ȃ��APi-Star�̃_�b�V���{�[�h�̐����ʁuD-Star�ڑ��}�l�[�W���[�v�ł�����ł��܂��BD-Star���s�[�^�[�iNoraExternatConnector�Ή����s�[�^�[�̂݁j�ւ̐ڑ��͂��̕��@�Őڑ����܂��B ���ɁAU���FCQCQCQ���Z�b�g���J�[�`�����N����ΐڑ������ł��B 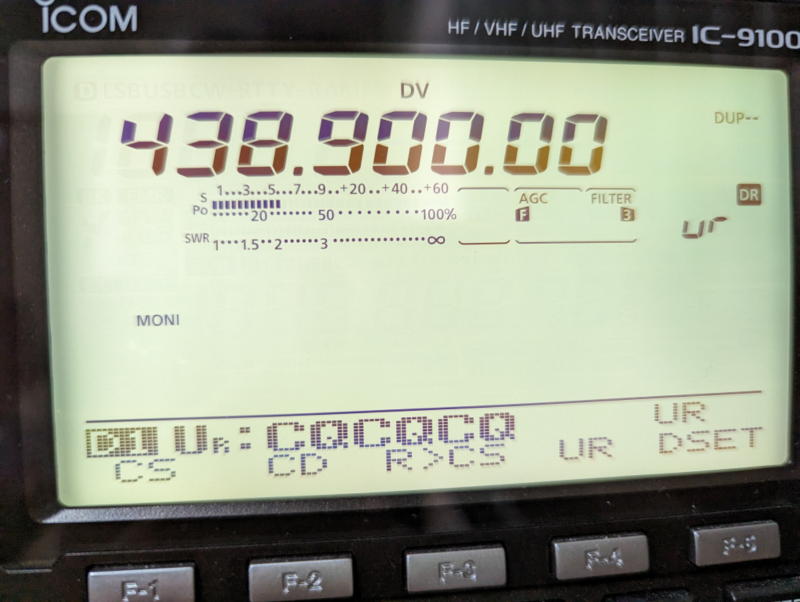 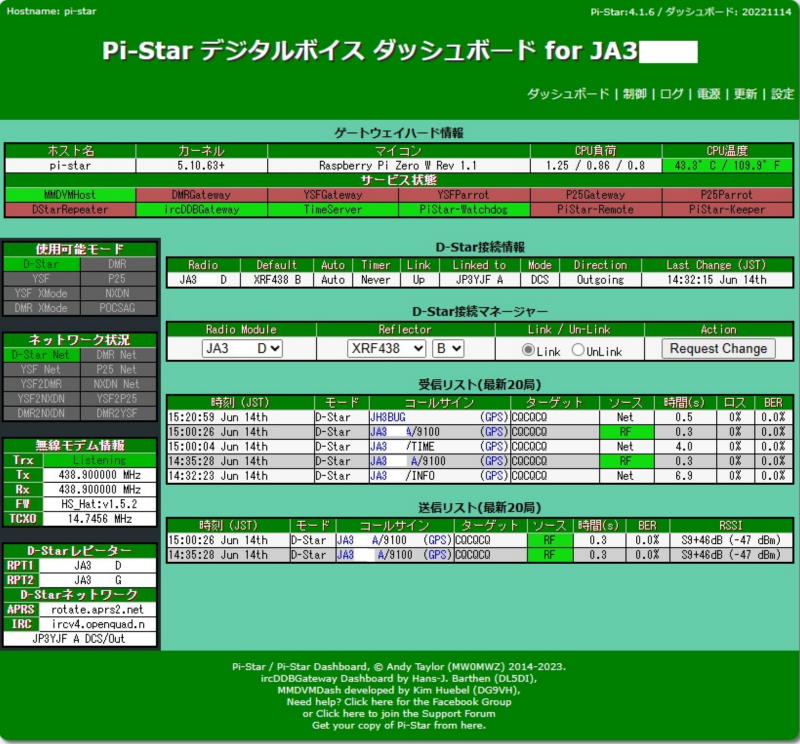 |
�@Raspberry Pi Zero W�@�{�@MMDVM RF boad ��NoraGateway���C���X�g�[������@ |
|---|
2023�N6��20�� |
�@�uIC-9100��D-Star Reflector�ɃA�N�Z�X�����v�Ő��삵��Raspberry Pi Zero �{ MMDVM RF boad�𗘗p����NoraGateway���\�z���Ă݂܂����B �ŏ��ɁARaspberry Pi OS���C���X�g�[�����܂��BRaspberry Pi Imager�𗧂��グ��OS�ƃX�g���[�W��I�����J�X�^�}�C�Y�I�v�V�������Z�b�g���}�C�N��SD�J�[�h��OS�C���[�W���������݂܂��BRaspi Zero��CPU����͂Ȃ̂ŁAGUI�Ȃǂ��Ȃ����y��OS�ł���Raspberrry Pi OS Lite(32bit)��I�����܂����B�J�X�^�}�C�Y�I�v�V�����ɂ́A���p����WiFi��SSD�A�p�X���[�h��Raspi��host���ASSH�Ń��O�C������ID�A�p�X���[�h�Ȃǂ�ݒ肵�Ă����܂��B Raspberry Pi OS�̃C���X�g�[���Ə����ݒ���I������ANoraGateway�̃C���X�g�[�����s���܂��BNoraGateway�ł�Java���g�p����̂ł�����ɃC���X�g�[�����܂��B�܂��Aftp�A�����������C���X�g�[�����Ă����܂��B #apt install openjdk-8-jdk ftp ftpd NoraGateway�̃\�t�g���������F��̃z�[���y�[�W����_�E�����[�h���ARaspberry Pi��ftp�]�����܂��B�ŐV�̃\�t�g��NoraGateway_v0.1.6a-PR12.zip�ł������A�����Raspberry Pi 3�ȏ�Ŏg�p���邱�Ƃ���������Ă��܂��̂ŁANoraGateway_v0.1.5a.zip���_�E�����[�h���܂����B NoraGateway��]�������f�B���N�g���B�Ɉړ����AZIP�t�@�C�����f�B���N�g���B /opt �z���ɉ𓀁A�W�J���܂��B #unzip ./NoraGateway_v0.1.5a.zip -d /opt Raspberry Pi��MMDVM�̊Ԃ̒ʐM��GPIO���g�p�����V���A���ʐM�ōs���܂����A���̃V���A���ʐM�Ŏg�p����UART�i/dev/ttyAMA0�j�̊��蓖�Ă�Raspberry Pi�̃��f���ɂ���ĈقȂ�܂��B ttyAMA0�̊��蓖�ď����Ă݂܂��B #ls -l /dev 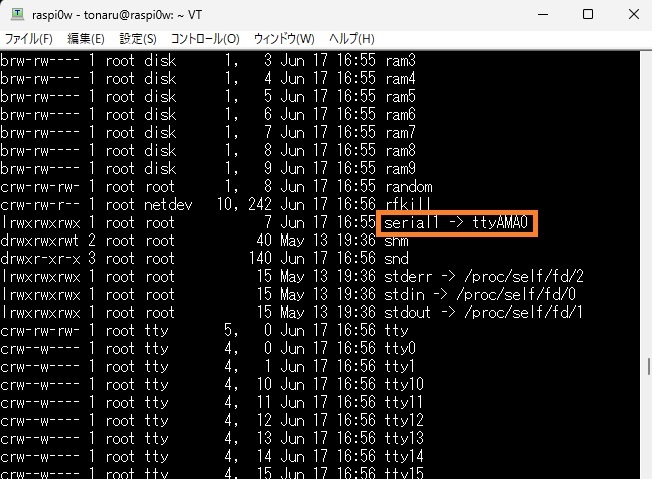 Raspberry Pi Zero W�ł̓f�t�H���g��primary UART�i/dev/ttyAMA0�j��Linux�V���A���R���\�[���Ɋ��蓖�Ă��Ă��邽�߂���������܂��B #respi-config �u�C���^�[�t�F�[�X�I�v�V�����v��I�����A�uSelect�v��I�����܂��B �u�V���A���|�[�g�v��I�����A�uSelect�v��I�����܂��B �u�V���A���o�R�Ń��O�C���V�F���ɃA�N�Z�X�ł���悤�ɂ��܂����H�v�ƕ\�������̂ŁA�u�������v��I�����܂��B �u�V���A���|�[�g�n�[�h�E�F�A��L���ɂ��܂����H�v�ƕ\�������̂ŁA�u�͂��v��I�����܂��B �u�V���A�����O�C���V�F���������ɂȂ��Ă��܂��v����сu�V���A���C���^�[�t�F�[�X���L���ɂȂ��Ă��܂��v�ƕ\�������̂ŁA�u�����v��I�����܂��B �u������ʂɖ߂�A�uFinish�v��I�����܂��B Raspberry Pi���ċN�����܂��B ���ɁAURT0��Secondary UART�i/dev/serial1�j��Primary UART�i/dev/serial0�j���ւ��܂��B /boot/config.txt�t�@�C����ҏW���Adtoverlay=disable-bt��NjL���܂��B #vi /boot/config.txt dtoverlay=disable-bt �i�����ɒNjL�j #reboot ttyAMA0�̊��蓖�Ă��ύX���ꂽ���m�F���܂��B #ls -l /dev 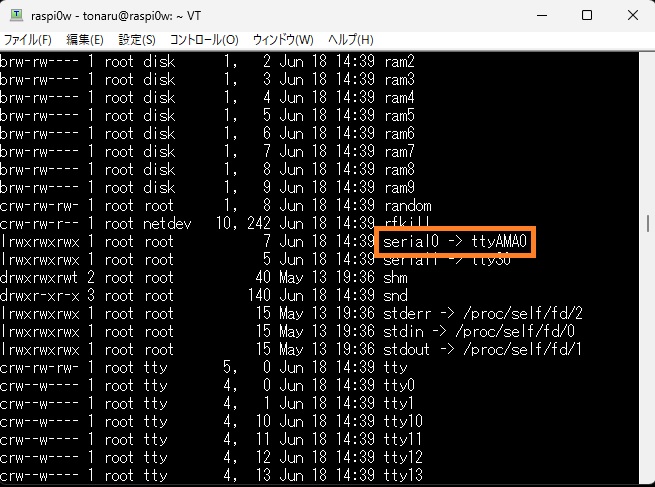 �ȏ��NoraGateway�̃C���X�g�[���͊����ł����Aconfig�t�@�C��NoraGateway.xml��ҏW���Ȃ��Ɠ��삵�܂���B Raspberr Pi�̃G�f�B�^�[vi��nano���ŕҏW���Ă��悢�ł����A����Windows�̃G�f�B�^�[TeraPad���̕����g���Ղ��̂Ńt�@�C���]�����ĕҏW���܂����B config�t�@�C���́A/opt/NoraGateway/config/NoraGateway.xml.default �ł��B���̃t�@�C����NoraGateway.xml�Ƀ��l�[�����Ďg�p���܂��B ffftp���Ńt�@�C���]������ꍇ�A�t�@�C��������f�B���N�g���B�̏��L����root���烍�O�C�����[�U�[�ɕύX���Ă����ƒ��ڃA�N�Z�X�ł���̂ŕ֗��ł��B #chown user:user /opt/NoraGateway/config NoraGateway.xml���ŏ����ҏW���A����m�F�����Ă݂܂��B ************************************************************* <Gateway callsign="JA3xxx G" useProxyGateway="true" proxyGatewayAddress="proxy.xreflector-jp.org" �E�E�E <Reflector enable="true" type="DExtra"> �E�E�E �@DPlus �ڑ��@�\�iv0.1.2a �ȍ~�j <LoginCallsign>JA3xxx</LoginCallsign> �E�E�E �@���t���N�^�[�u���b�N���X�g�iv0.1.2a �ȍ~�j <CallsignEntry enable="false" dir="OUTGOING">REF001 C</CallsignEntry> <CallsignEntry enable="false" dir="OUTGOING">REF030 C</CallsignEntry> <CallsignEntry enable="false" dir="OUTGOING">REF030 D</CallsignEntry> �E�E�E �@�A���s�[�^�R�[���T�C���ݒ� enable="true" type="Internal" callsign="JA3xxx N" �E�E�E �@MMDVM�݊��f�o�C�X�ڑ��@�\�iv0.1.1a �ȍ~�j Repeater enable="true" type="Internal" callsign="JA3xxx N" <Modem type="MMDVM"> <ConfgurationProperties> <PortName>ttyAMA0</PortName> <RxFrequency>438800000</RxFrequency> <RxFrequencyOffset>0</RxFrequencyOffset> <TxFrequency>438800000</TxFrequency> <TXFrequencyOffset>0</TXFrequencyOffset> ************************************************************* �ҏW����NoraGateway.xml�t�@�C����/opt/NoraGateway/config�z���ɓ]�����܂��B /opt/NoraGateway�z���ɂ���t�@�C���Ɏ��s����^���܂��B #chmod 755 /opt/Noragateway/* NoraGateway�����s���܂��B #/opt/NoraGateway/start.sh ����ɋN���ł���Έȉ��̂悤�ȉ�ʂ��o�܂��B 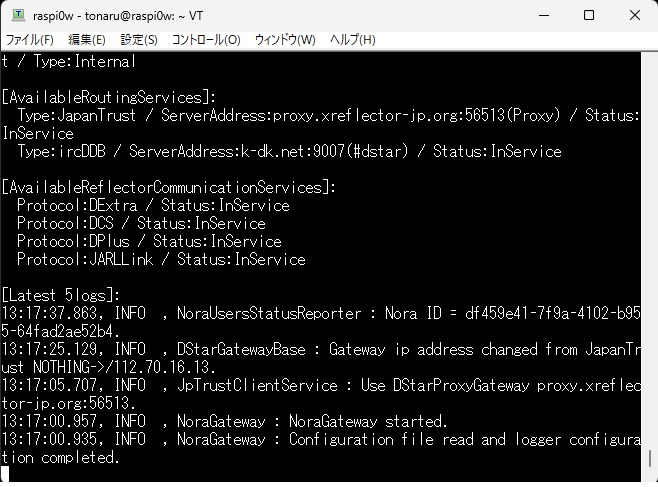 438.800MHz DV���[�h�Ŏ�M�ҋ@����IC-9100����u�m���Q�[�g�E�F�C�A�N�����܂����B�v�Ƃ����A�i�E���X���������܂����B ����ɋN�����Ȃ��Ƃ��́A���O�t�@�C�������Đݒ�t�@�C���̏C�������܂��B #cat /opt/NoraGateway/log/NoraGateway.log NoraGateway.xml�t�@�C���͐ݒ�ӏ��������̂ŁA�R�����g���悭�ǂ�ŏڍׂȐݒ�����܂��B IC-9100����NoraGateway�ɃA�N�Z�X���ă��s�[�^�[��s�[�^�[�ɐڑ��e�X�g���s���܂��B IC-9100�̃N���[�j���O�\�t�g��p����NoraGateway�����s�[�^�[���X�g�ɒlj����܂��B 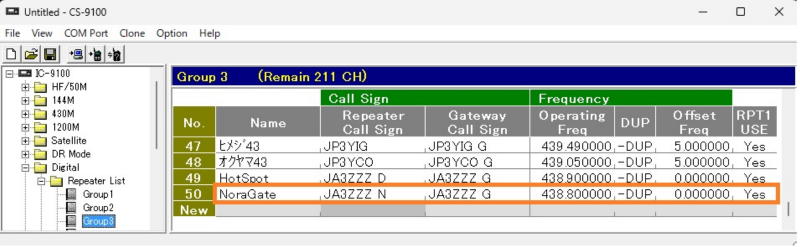 IC-9100��DR���[�h�ɂ��ă��s�[�^�[���X�g����NoraGateway��I�����A�uUr�FJK3ZNB F�v���w�肵�ăJ�[�`�����N����Ǝ��������̉������������܂��B NoraGateway�̓�����Ď����邽�߁ANoraGateway�_�b�V���{�[�h�̃C���X�g�[�����s���܂��B�C���X�g�[���̕��@�́A�������F��̃z�[���y�[�W���Q�Ƃ��܂��B �Ō�ɁARaspberry Pi�̓d��ON��NoraGateway�������N��������ݒ�����܂��B #vi /etc/rc.local exit 0 �̍s�̑O�ɁA/opt/NoraGateway/start.sh ����s�lj����܂��B �Ȃ��ANoraGateway�̃\�t�g��NoraGateway_v0.1.6a-PR12.zip�ɃA�b�v�O���[�h���ē��삳���Ă݂����ʁA�ꉞ����͂�����̂̒ʐM�G���[���p�����܂����B��͂�ARaspberry Pi�@Zero W�ł͌������悤�ł��B �i���̑��j OLED�t����MMDVM�Ɂu�Ȃ���ă��j�^�[�v���C���X�g�[�����Ă݂܂����B ��������NoraNanMon���_�E�����[�h���܂��B �_�E�����[�h����NoraNanMon_Ver190914.zip��Raspberry Pi Zero W�̓K���ȃt�H���_�[�ɓ]�����܂��B NoraNanMon_Ver190914.zip�̂���t�H���_�[�Ɉړ����ĉ𓀂��܂��B #unzip NoraNanMon_Ver190914.zip -d /opt/NoraGateway/ #chmod 755 /opt/NoraGateway/NoraNanMon/* Raspberry Pi��i2c��L���ɂ��܂��B #raspi-config IPA�t�H���g���C���X�g�[�����܂��B #apt install fonts-ipafont NoraNanMon���N�����܂��B #/opt/NoraGateway/NoraNanMon/NOraNanMonOLED r0 cpu t2.0 s4 OLED�ɕ\�����o�܂����B |
�@IC-9700��NraGateway��D-Star���t���N�^�[�ɃA�N�Z�X���� |
|---|
2023�N8��6�� |
�@�ȑO�ARaspberry Pi ��Pi-Star���C���X�g�[������IC-9700�̃^�[�~�i�����[�h�i�O���j��D-Star���s�[�^�[�𗘗p���Ă݂܂������A�����NoraGateway���C���X�g�[�����ă^�[�~�i�����[�h�Ŏg���Ă݂邱�Ƃɂ��܂����BRaspberry Pi�͎莝����Raspberry Pi Zero 2W���g�p���܂� NoraGateway�̃\�t�g�́A��������NoraGateway_v0.1.6a-PR12_Terminal_V5.48.zip���_�E�����[�h���܂��B�_�E�����[�h����zip�t�@�C�����𓀂�����ARaspberry Pi Imager���g����SD�J�[�h��img�t�@�C�����������݂܂��B�������F��̃T�C�g����NoraGateway���_�E�����[�h���ăC���X�g�[�����Đݒ肷����Image�t�@�C�����R�s�[��������ȒP�ł��B SD�J�[�h�̓��e��Windows�G�N�X�v���[���ŊJ���āA���̒��ɂ���Nora_Config.exe���N���b�N���Ď��s����Ǝ��ǂ̃R�[���T�C����WiFi��SSID�A�p�X���[�h������͂����ʂ��|�b�v�A�b�v�ŏo�Ă���̂ŕK�v��������͂��܂��B�uOK�v���N���b�N����Ǝ����ł��̓��e���ݒ肳��܂��B����ɁAdhcpcd.txt�t�@�C�����������Ȃǂ̃G�f�B�^�[�ŊJ���ČŒ�IP�A�h���X��[�^�[�̃A�h���X�������炩���ߐݒ肵�Ă����ƁA���SSH�Ȃǂ�Raspberry Pi�ɉ��u���O�C������̂��e�ՂɂȂ�܂��B 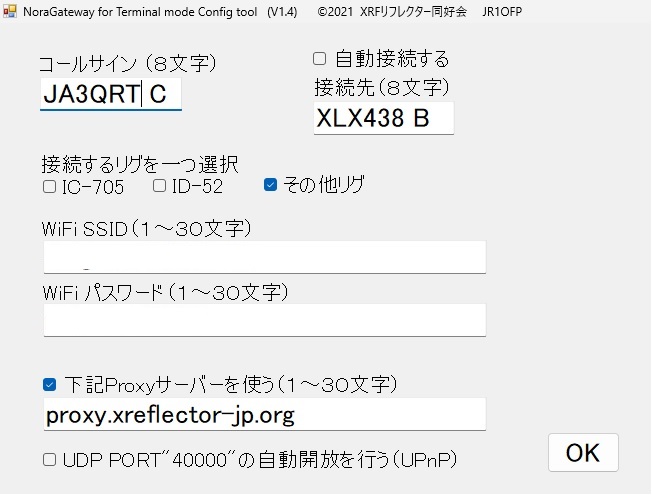 SD�J�[�h��Raspberry Pi�ɃZ�b�g���AUSB-RS232C�ϊ��P�[�u����IC-9700�Ɛڑ����ēd���������NoraGateway�������オ��܂��B����ɗ����オ��Ɓu�m���Q�[�g�E�F�C�������オ��܂����v�Ƃ����A�i�E���X���������܂��B����ŃC���X�g�[���͊����ł��BIC-9700�̐ݒ���@��Pi-Star�̎��Ɠ����ł��B �i���������̓J�X�^�}�C�Y���K�v�ȏꍇ�̂݁j NoraGateway���J�X�^�}�C�Y���邽�߂ɁARaspberry Pi��SSH�Ń��O�C���ł���悤�ɂ��܂��B Raspberry Pi�Ƀ��j�^�ƃL�[�{�[�h��ڑ��������グ�܂��B���O�C��ID�Fpi �p�X���[�h�Fraspberry �Ń��O�C����raspi-config�R�}���h��SSH��L���ɂ��܂��B NoraGateway��config�t�@�C���́A/opt/NoraGateway/config/NoraGateway.xml�ł��B���̃t�@�C����ҏW����A�N�Z�X�|�C���g���[�h�ł��g�p�ł��܂��B�Ȃ��AIC-9700�Ƃ�USB�ڑ��̃��f���^�C�v��[NewAccessPoint]�ŁA�|�[�g����[/dev/USB0]�ł��B NoraGateway�_�b�V���{�[�h���C���X�g�[�����܂��B�C���X�g�[���̕��@�́A�������F��̃z�[���y�[�W���Q�Ƃ��܂��B dashboard v0.3.0a����_�b�V���{�[�h�ւ̃��O�C����ID�A�p�X���[�h���K�v�ɂȂ����悤�ł��B���O�C��ID�ƃp�X���[�h�Ƃ���admin�ł��BID�ƃp�X���[�h�̓_�b�V���{�[�h��ŕύX�ł��܂��B 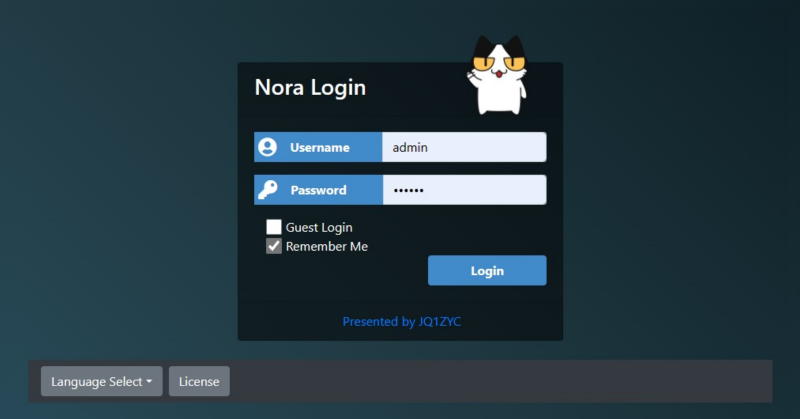 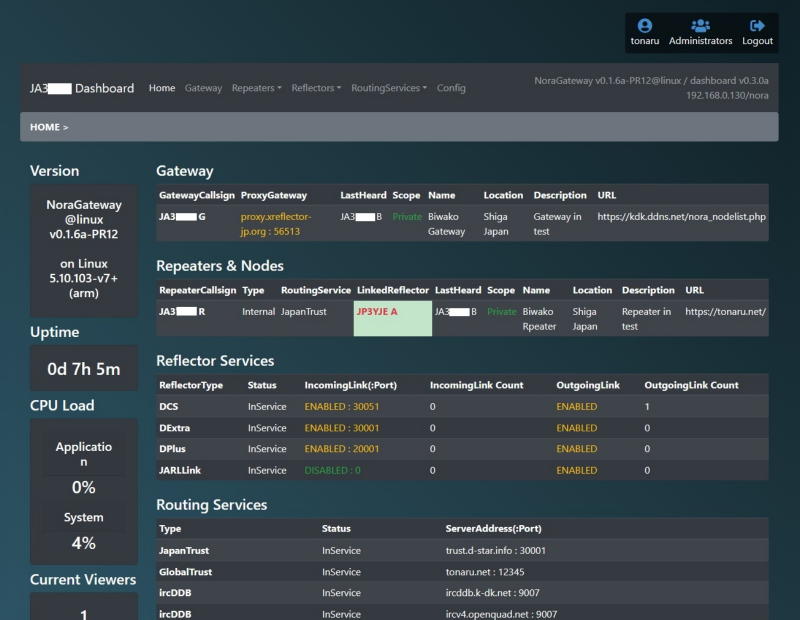 |
�@�PKW�_�~�[���[�h�̐��� |
|---|
2023�N11��10�� |
�@50���Q�T�OW �̃t�����W��R��4���g�p���� �PKW �̃_�~�[���[�h�삵�܂����B �t�����W��R��́A���M��ɌŒ肷�������������R��ɑ��Đ≏����Ă���^�C�v�ƁA��R��̕В[�����������ɐڑ�����Ă���^�C�v��2��ނ�����A���ꂼ��2�����肵�܂����B����50���̒�R���2����ɐڑ��������̂�2�Z�b�g����ɐڑ����đS�̂�50���ɍ������܂��B�t�����W��R���AliExpress��1��700�~���x�ōw���ł��܂��B ���M��̓l�b�g�I�[�N�V������100mmX160mmX30mm�̂��̂�1,000�~�œ���ł��܂����B�A���~�P�[�X�̓^�J�`��MB-5S���g�p���A��p�t�@����92mmX25mm��AC100V�^�C�v���g�p���܂����B ���M��ƃA���~�P�[�X�����������H���܂��B ���M��Ƀt�����W��R������t���܂��B���̂Ƃ��A�t�����W��R��ɔM�`���V���R������������h�z���܂��B���M���t�����W��R��A��p�t�@�����S�̂�g�ݗ��āA�͂t�������Ċ����ł��B �A���e�i�A�i���C�U�[ MFJ-259B �Ń_�~�[���[�h��SWR�𑪒肵�����ʁA90MHz������܂� SWR=1.0 �A145MHz�� SWR=1.2�ł����B IC-9700������SWR���[�^�ł����肵�Ă݂܂������A145MHz��SWR=1.2�A433MHz��SWR=2�A1295MHz��SWR >3�ł����B 400MHz�ȏ�̍������g���тŗ��p���邽�߂ɂ́A�����R�l�N�^�[����t�����W��R��܂ł̔z�����ɗ͒Z������K�v������܂��B �_�~�[���[�h�ɂP�O�OW 5���Ԃ̕��ׂ������ĕ��M��̉��x�㏸�𑪒肵�Ă݂܂����B ���x�̑���ɂ́B�u���x�Z���T�[ DS18B20���g���Ď������L�^�����v�Ő��삵�����x�v���g�p���܂����B 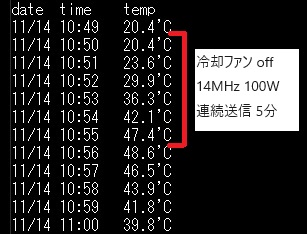 �@ �@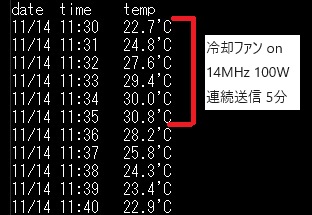 ��p�t�@����OFF�ɂ��Ă����ƕ��M��̉��x�͂ǂ�ǂ�㏸���܂����A�t�@��ON�ł͂��܂艷�x���㏸���܂���B 100���܂ł͒�i�g�p�\�ł��B ���̕��M��ł�1KW�A���͌������悤�ł��B |
�@�����^�X�y�N�g�����A�i���C�U�[ ���������r�` ���������� ���w�� |
|---|
2023�N11��23�� |
�@�����^�̃X�y�N�g�����A�i���C�U�[tinySA ultra���w�����܂����B���i��US��120���x�ŁA���݂̈בփ��[�g�i150�~/�h���j�Ŗ�18,000�~�ł��BAmazon�ł��w���ł��܂������Ȃ荂���l�i���t�����Ă���AAliExpress��Banggood�Ȃǂōw������̂������ł��B �Â����f�� tinySA �̓N���[���i�͑��i�j�������o����Ă���̂ŁA�w����V���b�v�̑I��ɗv���ӂł����AtinySA ultra �͍��̂Ƃ��� tinySA Wiki �₻�̑��l�b�g��ł̃N���[�����͂���܂���BAliExpress�ōw������Ȃ�Zeenko store�����S�̂悤�ł����A�������L���ŏ����������܂��BAliExpress���ł͑����̃V���b�v����o�i����Ă��܂����l�i�͂ǂ����قړ����ŁA18,000�~���x�ł��B����ň��l�̃V���b�v����w�����܂������A�I���W�i���̐��i�ł����B ���Ȕ��ɓ����Ă��܂��B�}�C�N��SD�J�[�h�͖{�̂ɑ�������Ă��܂����B �V���A���ԍ��́ASU-2309XXXX �Ȃ̂ō��N��9�������̂��̂̂悤�ł��B�n�[�h�E�F�A�o�[�W�����́AV0.4.5.1.1�ł��B�l�b�g��̎ʐ^�ł悭��������o�[�W�����́AV0.4.5.1�ƈꌅ���Ȃ��̂ŃN���[�����Ƌ^���܂������A�����ł͂Ȃ��悤�ł��B�n�[�h�E�F�A�͒�����Zeenko�܂���hugen�Ő�������Ă���悤�ł��B �����̃v�����g��Ɉ������Ă���n�[�h�E�G�A�o�[�W�����́AV0.4.5.1�ƂȂ��Ă��܂��B �Z���t�`�F�b�N�͖��Ȃ��S���ڃp�X���܂����B �M��������iSG�j����10MHz�̐����g����͂��Ă݂܂����B tinySA ultra��Windows�p�\�R����USB�ڑ����A��p�\�t�g��10MHz�̐M����\�������Ă݂܂����B �E���̉摜�́A��������H�[APB-3�̃X�y�N�g�����A�i���C�U�[���[�h�œ����M����\�����������̂ł��B �戵�������͕t������Ă��Ȃ��̂ŁAtinySA Wiki ����_�E�E�����[�h����K�v������܂��B�������AtinySA ultra ��p�̂��̂͌��݂̂Ƃ��날��܂���B �p����������pdf�t�@�C����google�|��𗘗p���Ċۂ��Ɠ��{��ɖ|�Ă݂��Ƃ���A�قړ��e�������ł���o���h���������̂ňȉ��ɕۑ����Ă����܂��B�������AWiki�ɃA�b�v����Ă������ڍׂȐ������́Agoogle�|��̌��ʂ����܂�ǂ��Ȃ������̂Ō�����ۑ����Ă����܂����B �@�@tinySA-start�@�E�E�E�@�����g���ɂ́i���{��j �@�@tinySA-manual�@�E�E�E�@�ȈՃ}�j���A���i���{��j �@�@tinySA-manual-march2021�@�E�E�E�@�ڍ׃}�j���A���i�p��j �@�@tinySA-ultra-mode�@�E�E�E�@�E���g�����[�h�ɂ��āi���{��j [ �t�@�[���E�F�A�̃A�b�v�f�[�g ] Windows PC����āAtinySA ultra �̃t�@�[���E�F�A�A�b�v�f�[�g���s���܂����B �t�@�[���E�F�A��tinySA �̃z�[���y�[�W����_�E�����[�h���܂��B 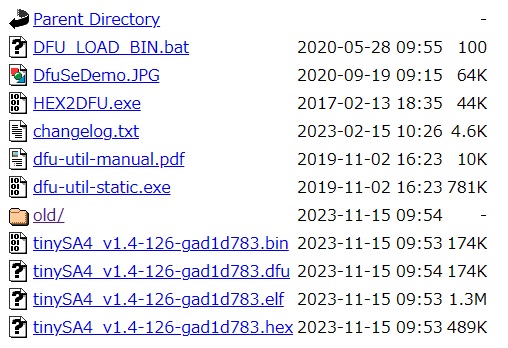 �_�E�����[�h����t�@�C���́ADFU_LOAD_BIN.bat �Adfu-util-static.exe �AtinySA4_v1.4-xxxxxxxxx.bin �R�̃t�@�C���ł��B�����̃t�@�C���͓����t�H���_�[�ɕۑ����܂��B tinySA4_v1.4-xxxxxxxxx.bin �́AtinySA.bin �Ƀ��l�[�����܂��B 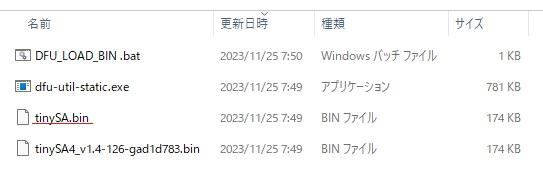 tinySA ultra ��Windows PC��USB�P�[�u���Őڑ����AtinySA ultra �̉E��̃W���O�X�C�b�`�������Ȃ���d�������DFU���[�h�ŋN�����܂��BDFU���[�h�ł͉�ʂ��\������܂���B Windows PC��tinySA ultra ��DFU���[�h�ŔF�����Ă��邩�AWindows�̃f�o�C�X�}�l�[�W���[���J���Ċm�F���܂��B���j�o�[�T���V���A���f�o�C�X�̒��ɁuSTM32 BOOTLOADER�v������ΔF������Ă��܂��B �u�h���C�o�[���C���X�g�[������Ă��܂���B�v�ƕ\�����ꂽ�̂ŁA�h���C�o�[�̍X�V���s���܂������C���X�g�[���ł��܂���ł����B Windows11�ɂ̓h���C�o�[���Ȃ��悤�Ȃ̂ŁAZadig�̃T�C�g����zadig-2.8.exe���_�E�����[�h���Ă�����_�u���N���b�N�ŋN�����ASTM28 BOOTLOADER�̃h���C�o�[���C���X�g�[�����܂��B �h���C�o�[���C���X�g�[���ł��܂����B tinySA ultra ��DFU���[�h�̏�ԂŁAWindows PC�Ƀ_�E�����[�h����DFU_LOAD_BIN.bat �t�@�C�����_�u���N���b�N���܂��B Windows PowerShell���N�����Ď����I��tinySA ultra �̃t�@�[���E�F�A�������������܂��B �����������I������Ɓu���s����ɂ͉����L�[�������Ă��������v�ƃ��b�Z�[�W���o��̂ŁA�L�[�������܂��B tinySA ultra ���ċN�����ʏ�̃��[�h�ŗ����オ��܂��B �t�@�[���E�F�A�o�[�W�������A�b�v�f�[�g����܂����B�o�[�W�����̊m�F�́A�uCONFIG�v���uVERSION�v�ł��B �O�̂��߃Z���t�`�F�b�N���s���܂��B�S���ڃp�X���܂����B |
�@�\�t�g�E�F�A�����@ HackRF One ���w�� |
|---|
2023�N12��25�� |
�@RTL-SDR �����Z�O�`���[�i�[�����g���͈͂��L���i�PMH���`�UGH���j�\�t�g�E�F�A�����@ HackRF One���w�����܂����B HackRF One�̃P�[�X��Great Scott Gadgets�ƈ�����ꂽ�̂��̂��I���W�i�����i�̂悤�ł����A�l�i���S���~�ȏ�ƍ����Ȃ̂Œ������̂��̂�AliExpress������肵�܂����BHackRF One�̓\�t�g�E�F�A�����łȂ��n�[�h�E�F�A���I�[�v���\�[�X�ł���A�����������̂��́i����ނ���j������IC�`�b�v���g���Ă��Đ��\�������悤�ł��B �I���W�i�����i�̓v���X�`�b�N�P�[�X�̂悤�ł����A����w���������i�̓A���~�P�[�X�Ɏ��߂��Ă��荂����������܂� �܂��AHackRF One�͎��g���͈͂��L��������ő�����p����ɂ́A���g���ш�ɂ������A���e�i���K�v�Ȃ̂ŃA���e�i�ꎮ�������ɍw�����܂����B �t����TCXO�͍w�����{�̂Ɏ��t�����Ă��Ȃ��̂ŁA�P�[�X���J���Ċ�̃\�P�b�g�ɑ}������K�v������܂��B HackRF One�̃o�[�W�������m�F���܂��B Raspberry Pi 4 / OS�FUbuntu desktop 23.10 ��HackRF�c�[�����C���X�g�[�����܂��B #apt install hackrf hackrf_info�R�}���h��HackRF One�̏�o�܂��B #hackrf_info 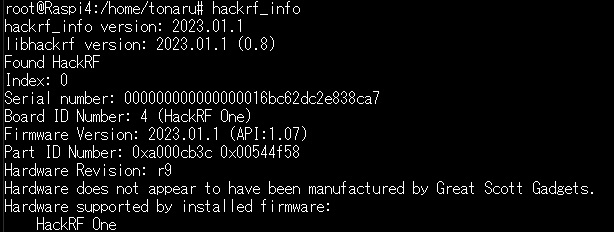 �t�@�[���E�F�A�̃o�[�W������ 2023.01.1�A�n�[�h�E�F�A�̃��r�W������ r9 �ł����B�n�[�h�E�F�A��Great Scott Gadgets�ɂ���Đ������ꂽ���̂ł͂Ȃ��Ƃ̃��b�Z�[�W���o�܂����B �ŐV�̃t�@�[���E�F�A��github�Ō��J����Ă��܂��B2023/12���_�ōŐV�̃t�@�[���E�F�A�� 2023.01.1 �������̂ŃA�b�v�f�[�g�̕K�v�͂���܂���ł����B Windows11�ɃC���X�g�[������SDR Sharp��FM���W�I��7MHz��FT8����M���Ă݂܂����B �f�o�C�X�h���C�o�[�͎����ŃC���X�g�[������AZadig���g���K�v�͂���܂���ł����B �d�l�ł͎��g���͈͂�1MHz�`�ƂȂ��Ă��܂���1MHz�ȉ���AM���W�I���悭�������܂��B �����FM���W�I�̓d�g��RTL-SDR�ƕ�����ׂĂ݂܂����B HackRF One�Ŏ�M RTL-SDR�Ŏ�M ��M���x��RTL-SDR�Ƒ卷�Ȃ��悤�v���܂����B Windows�ł�HackRF Spectrum Analyzer���C���X�g�[�����Ďg���Ă݂܂����B hackrf_spectrum_analyzer.zip���_�E�����[�h���ĔC�ӂ̃t�H���_�[�ɃR�s�[���܂��Bzip�t�@�C�����𓀂��āAhackrf_spectrum_analyzer�t�H���_�[�̒��ɂ���hackrf_sweep_spectrum_analyzer_windows.cmd�t�@�C�����_�u���N���b�N����ƁAWindows PowerShell���N�����Ă��炭�����HackRF Spectrum Anarlzer�������オ��܂��B 2.4GHz�т�WiFi�d�g����M���Ă݂܂����B�E�͓���2.4GHz�т�tinySA ultra�Ō����摜�ł��B HackRF One�́ASDR�̃\�t�g�E�F�A�c�[���ł���GNU Radio�ő��M���邱�Ƃ��\�Ȃ̂ł���������Ă݂܂����B Raspberry Pi 4 �iOS:Ubuntu�j�ɃC���X�g�[������GNU Radio�ɃV���v����FM���M�@�̃t���[�O���t�i.grc�j�����ē������Ă݂܂����B 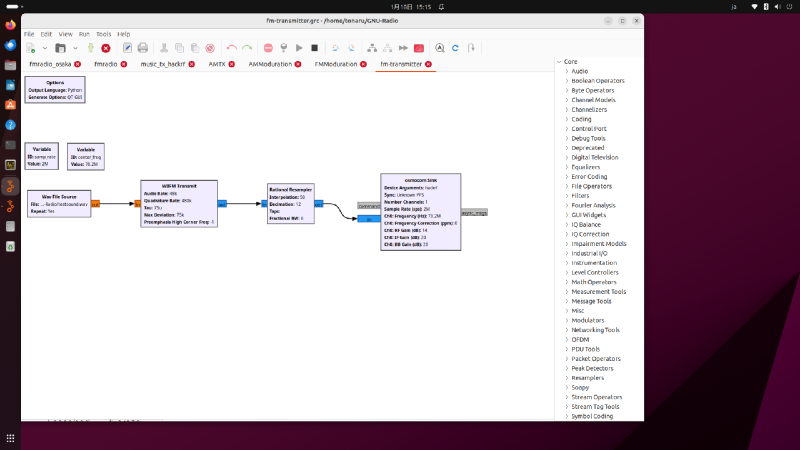 tinySA�ŃX�y�N�g������\�����Ă݂܂����B��-14dBm�̏o�͂��o�Ă��܂��B |
�@Raspberry Pi �� HackRF One ��FT8��M�@���\�z���� |
|---|
2024�N1��4�� |
�@���^�R���s���[�^ Raspberry Pi 4 �iOS�FUbuntu desktop 23.10�j�ƃ\�t�g�E�F�A���W�I HackRF One��FT8��M�@���\�z���܂����B �n�[�h�E�F�A�\���͈ȉ��̂Ƃ�����ɃV���v���ł��BRaspberry Pi�̃��C���������[�ɂ�SSD���g�p���A���j�^�[�ɂ�10�C���`�̃^�b�`�p�l��LCD���g�p���܂����B �A�v���P�[�V�����\�t�g�́AHackRF One�̎�M�� Gqrx���C���X�g�[�����AFT8 �̃f�R�[�h�� JTDX���C���X�g�[�����܂����B Gqrx��Ubuntu�Ƀp�b�P�[�W�\�t�g������̂ł���𗘗p���܂��B #apt install gqrx-sdr GNU Radio�������ɃC���X�g�[������܂����B 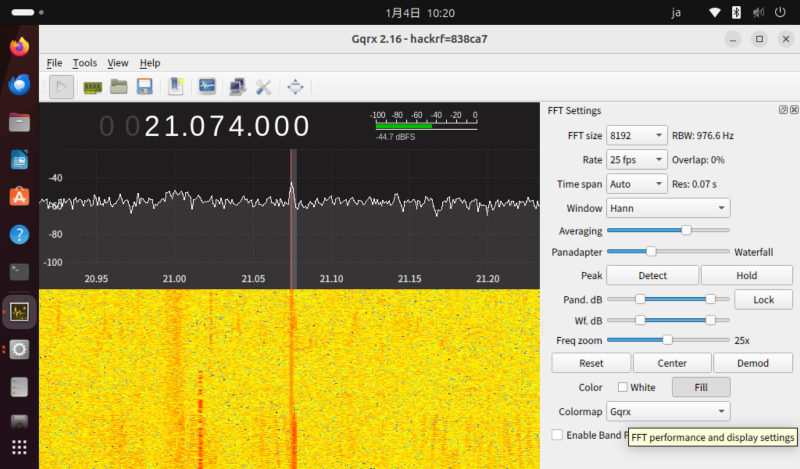 JTDX�́uRaspberry Pi (64bit)�� JTDX���C���X�g�[���v�̎菇�ŃC���X�g�[���ł��܂��B 2024/8 �NjL�@JTDX v2.2.159 �̃p�b�P�[�W������܂����BWSJTX�̃p�b�P�[�W������܂��B #apt install jtdx #apt install wsjtx 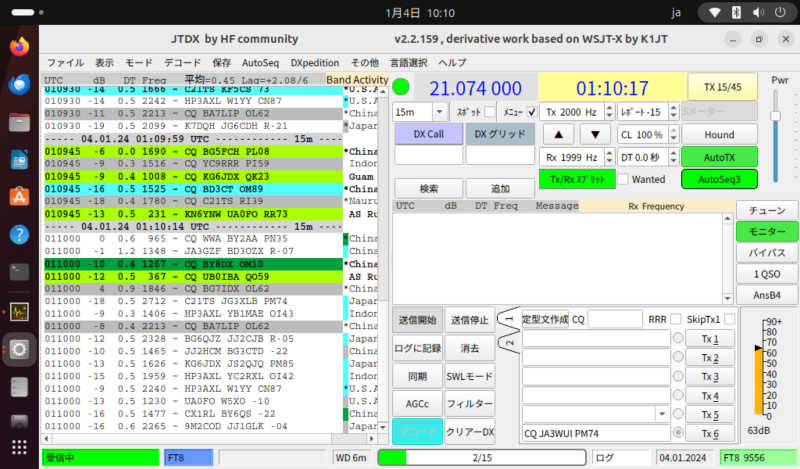 �Ȃ��A�ȉ��̂悤��Gqrx��Audio output�ݒ��JTDX�̃T�E���h���͐ݒ������ƁARaspberry Pi�����ŃI�[�f�B�I�M���̎n�����s���܂��B �܂��AOS��Raspberry Pi OS (64bit) �ɕύX���A����ɓ��삷�邱�Ƃ��m�F���܂����B Raspberry Pi OS �ł�Gqrx��Audio outoput�ݒ��JTDX�̃T�E���h���͐ݒ�͈ȉ��̂Ƃ���ł��B HackRF One�������Z�O�`���[�i�[LT-DT307BL�ɒu�������āA���l��Audio output�ݒ�ƃT�E���h���͐ݒ���s���܂������I�[�f�B�I�M���̒��p���ł��܂���ł����B |
�@�����[�g�A���e�i�`���[�i�[RT-600���̏Ⴕ�� |
|---|
2024�N11��15�� |
| �@5�N�Ԑ���ɉғ����Ă��������[�g�A���e�i�`���[�i�[RT-600������̃o���h�i10MHz�ƂQ�PMH���j�ł�SWR�������Ȃ�g�p�ł��Ȃ��Ȃ�܂����B �A���e�i�}�X�g����`���[�i�[���~���Ċ�����o�����Ƃ���A�C���s�[�_���X������H�̃}�C�J�R���f���T�[�i320pF,500V�j���đ����Ă��܂����B  �@ �@ ���̃}�C�J�R���f���T�[��4����ɐڑ�����Ă�����̂ŁA���̂����R���đ����L���p�V�^���X���[���ɂȂ��Ă��܂����B�`���[�j���O�����̃L���p�V�^���X��H���I������Ă����o���h��SWR�������Ȃ����悤�ł��B �}�C�J�R���f���T�[�i330pF,500V�j����肵�������܂����B  �`���[�i�[������ɓ��삷��悤�ɂȂ�܂����B |