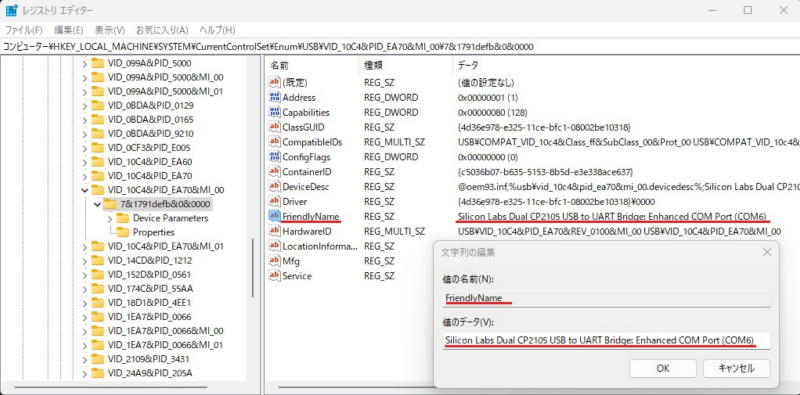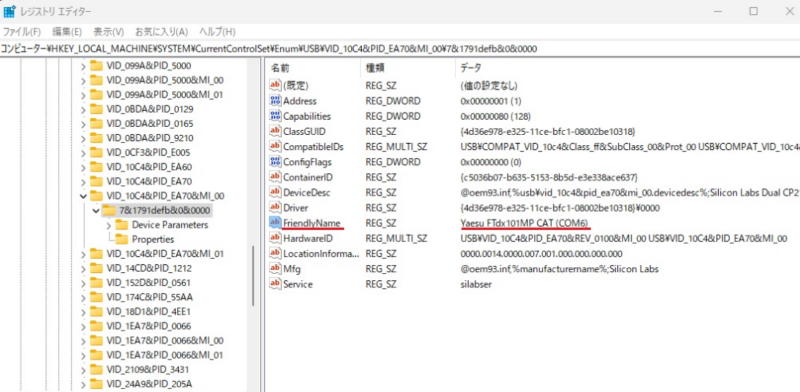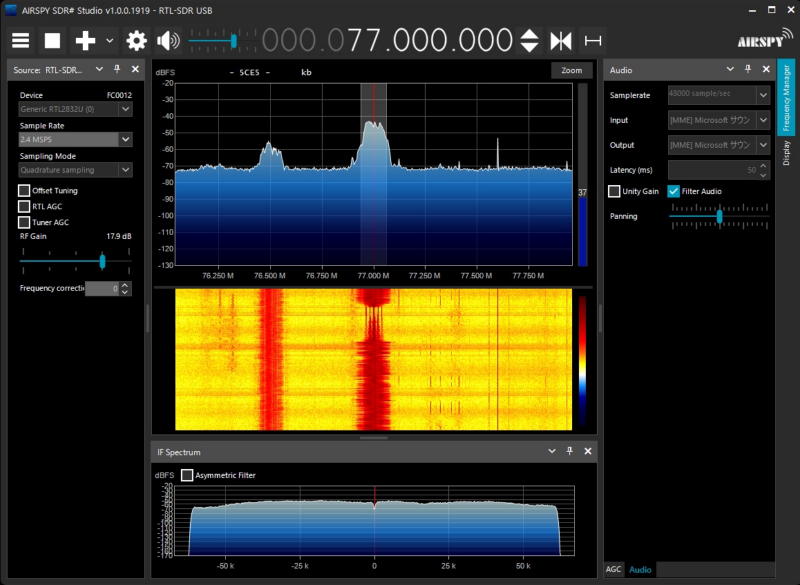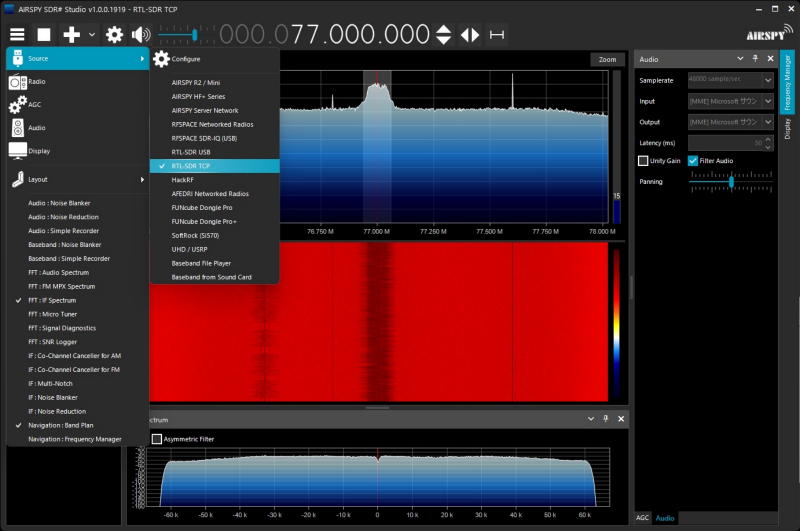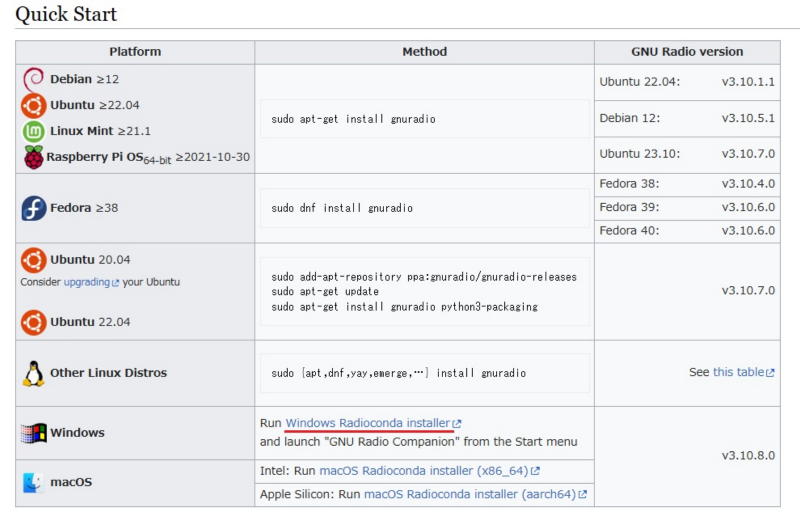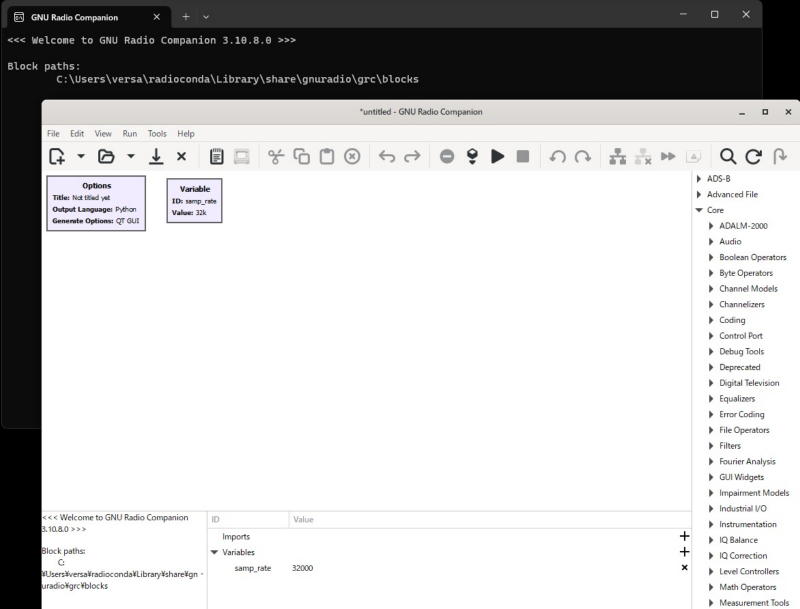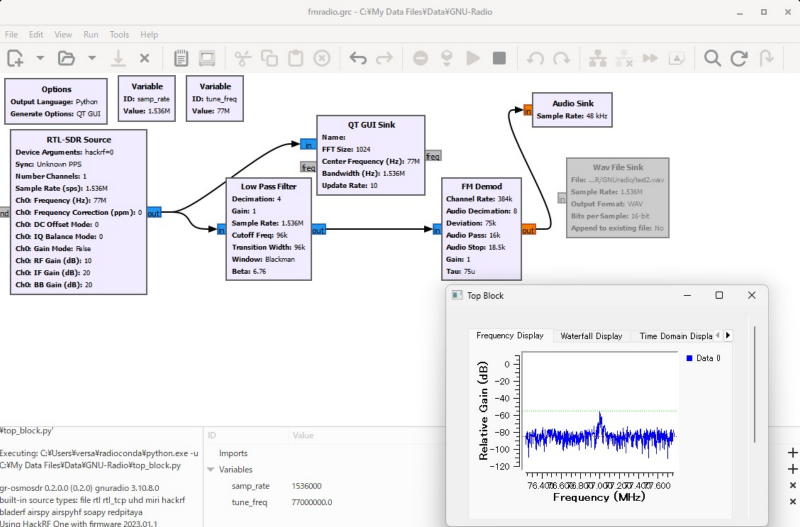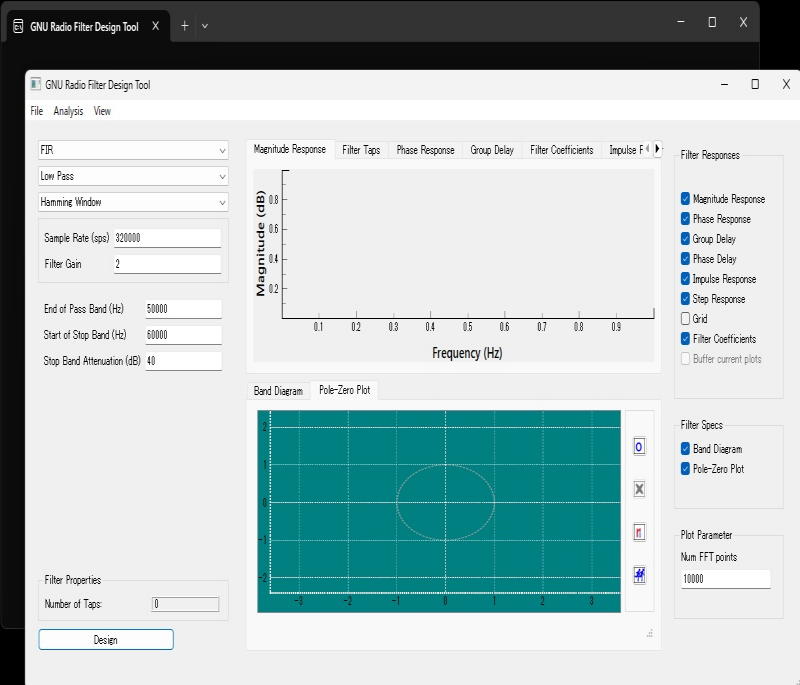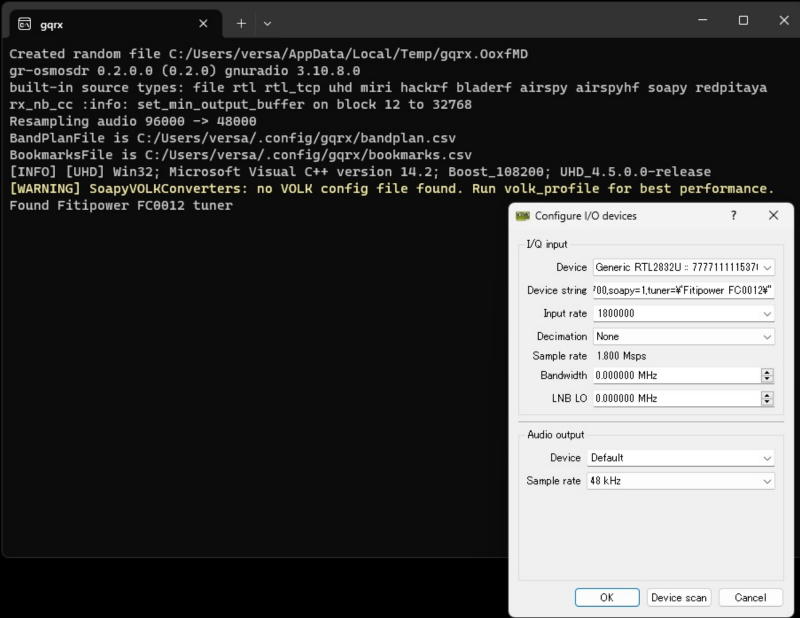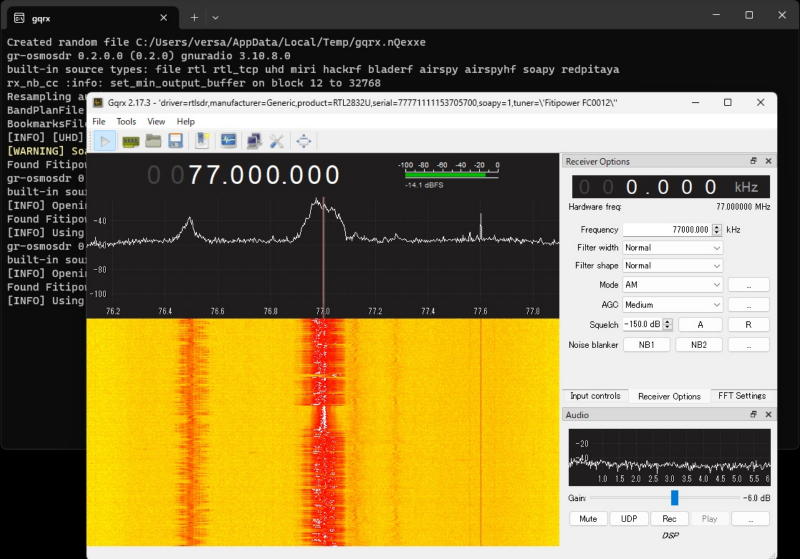www.tonaru.net
Windows PC 索引
SSDのフォーマット |
|---|
Dell のデスクトップパソコンのHDDをSSDに交換する |
|---|
2020年9月21日 |
Dell のスモールシャーシデスクトップパソコンを2台保有しています。Vostro3470とVostro3471ですが、3470はHDD起動で3471はSSD起動にしています。両者のCPU性能は大差ないのですが、起動時間は大きく異なります。やはりSSDへのアクセス速度はHDDと比べて雲泥の差があります。 SSDの価格も随分下がってきたので起動にもたつくVostro3470をSSD化することにしました。現在装着しているHDDはデーター用記憶装置としてそのまま残しておくことにしました。 Dell のスモールシャーシパソコンのマザーボードには、M.2のインターフェースが用意されているのでこの規格のSSDを用意すればSSDの取り付け作業が簡単ですが、2.5インチのSerialATA規格のSSDの方M.2規格のSSDに比べて価格がだいぶ安価なのでSerial ATAを利用することにしました。 用意するものは、2.5インチSerial ATA SSDとSTA3ケーブル、15pin SATA電源2分岐ケーブルです。HDDをSSDに完全にクローン化するために、無料のクローンソフトEaseUS TodoBackup FreeとSATA USB変換アダプターも必要になります。 Vostro3470に窓の杜からEaseUS Todo Backup Freeをダウンロードします。Serial ATA SSDをSATA USB変換アダプターを介してPCに接続します。SSDはWindows10の「ディスクの管理」ツールを利用してあらかじめ初期化しておきます。そして、EaseUS Todo Backup Free を使ってHDDデータを丸ごとSSDにコピーします。 次にSSDをPCに取り付ける作業をします。PCのケースを開けてHDDに接続されているSTA3ケーブルとSATA電源ケーブルを抜きます。SATA電源ケーブルを2分岐するために用意した分岐ケーブルを接続します。SSDに電源ケーブルとHDDから取り外したSTA3ケーブルを接続すればこの状態でSSDから起動することができます。 SSDはケース内部の空きスペースに両面テープで固定しました。 HDDをそのまま利用するためにはSTA3ケーブルとSATA電源ケーブルを接続する必要があります。SATA電源は2分岐した一方のコネクタを接続します。SATA3ケーブルはマザーボードにある空き端子に接続する必要がありますが、このためにはHDDとCDドライブが装着されている筐体を取り外しSTA3「1」の端子にケーブルを接続します。 STA3の端子「0」と「1」の端子を逆に接続するとBIOSの操作をせずにSSD起動とHDD起動を切り替えることができます。 HDDはOSやアプリケーションソフトのバックアップとして残しておきます。誤って消去しないようWindows10の「ディスクの管理」ツールでディスクのパーティションを追加してDATA保管用のエリアを作っておいた方がベターです |
SSDの容量を増やす |
|---|
2023年2月28日 |
DellのデスクトップパソコンVostro3471のSSD(240GB)の残容量が少なくなってきたので容量の大きいものに交換することにしました。 Vostro3471のSSDスロットはM.2 SATAタイプなので、同じタイプのSSDウエスタンデジタルWD500G3B0B(500GB)を購入しました。また、新しいSSDをクローンコピーするためには、SSD M.2外付けケースが必要となるので、シリコンパワーのSP000HSPSDPD60CKという型番の製品を同時に購入しました。このSSDケースは工具不要でSSDの着脱が簡単にでき、かつSATAとPCIe NVMeの両方に対応しています。 SSDのクローンコピーはEaseUS Todo Backup Freeを利用して行います。新しいSSDをケースに入れてパソコンとUSB接続し、現在使用しているSSDの中身を新しいSSDに丸ごとコピーします。 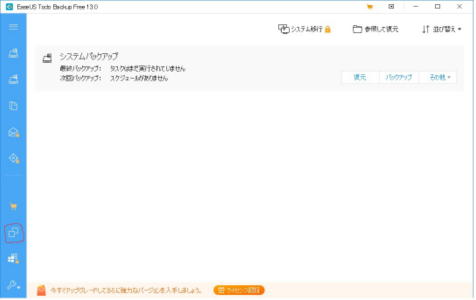 コピーが完了した新しいSSDの容量をディスクのプロパティで確認すると容量が増えていません。Windows11の「ディスクの管理」で中身を確認すると未使用領域が存在し、この領域が利用されていません。Windows11の「ディスクの管理」でボリュームの拡張を試みるも機能しません。ボリュームを拡張したい領域と未使用領域が隣合わせになっていないと拡張できないようです。未使用領域と拡張したい領域の間に、Windowsのリストア領域やイメージ領域、Dellのサポート領域が入っているためこれを移動させる必要があります。 EaseUS Partition Masterという無料のソフトでパーティションの移動やボリュームの拡張ができることがわかったので、早速窓の森からソフトをダウンロードして試してみました。簡単に領域の移動や拡張ができました。 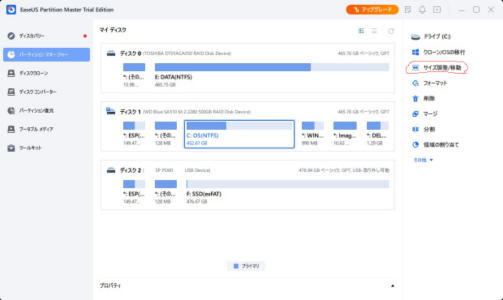 |
WindowsのCOMポート名を変更する |
|---|
2023年12月10日 |
Windows PCにUSBシリアル デバイスを多く接続しているとCOMポート番号が増えてゆき、どの機器がどのCOMポートかわからなくなることがよくあります。 この問題の対策として、COMポート名をわかりやすい名前に編集することにしました。 デバイスマネージャーを開いてCOMポート一覧を表示します。 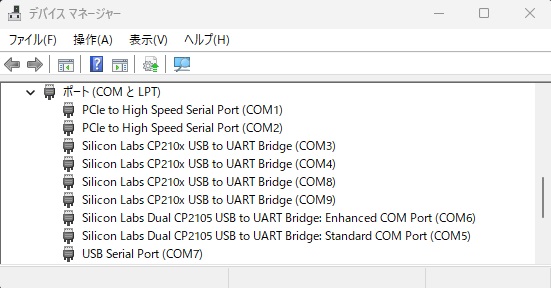 レジストリーエディターを起動(Win+Rをタイプして regedit を入力)してCOMポート名を編集します。 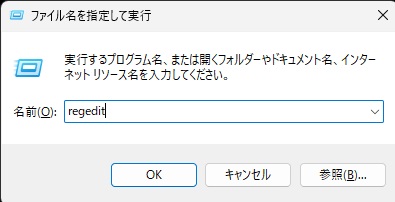 レジストリーエディターで、「コンピューター\HKEY_LOCAL_MACHINE\SYSTEM\CurrentControlSet\Enum」を開き、Enumを右クリックして編集したいCOM名を検索します。 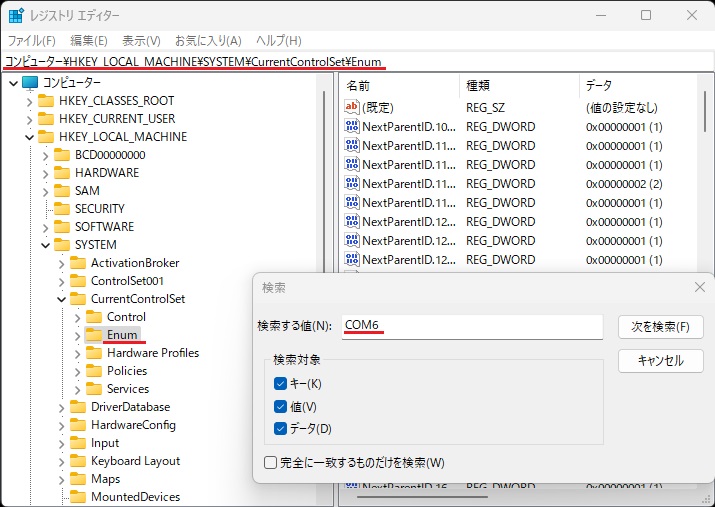 検索結果の「FriendlyName」をクリックして、文字列を編集します。 COMポート名が変更されました。 デバイスマネージャーのCOMポート名も変更されています。 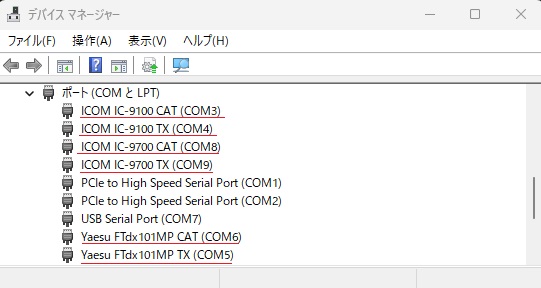 |
ソフトウェアラジオSDR SharpをWindows11にインストール |
|---|
2023年12月17日 |
パーツ箱の整理をしていたら、随分昔に購入したワンセグチューナー LT-DT307BLが出てきたので、以前使用したことがあるソフトウェアラジオSDR Sharpを久しぶりにWindows11にインストールして使ってみました。 SDR SharpはAIRSPYのサイトからダウンロードします。ダウンロードしたZIPファイルを解凍すると、sdrsharp-x86というフォルダーが生成されその中のinstall-rtsdr.batファイルをダブルクリックすると自動でインストールできます。install-rtsdr.batを実行しなくてもsdrsharp-x86フォルダー内のSDRSharp.exeをクリックするとSDR Sharpを起動することができますが、ワンセグチューナーのドライバーをインストールするためのツールZadigやRTLワンセグチューナーデバイスに必要なrtlsdr.dllファイルがsdrsharp-x86フォルダー内に生成されません。 ワンセグチューナーをWindows PCのUSB端子に挿入し、デバイスマネージャーを開きます。ドライバーがインストールされていないと接続したUSBデバイスに警告マーク Zadigを起動して、デバイスドライバーをインストールします。 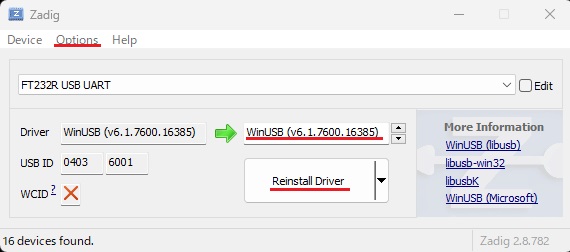 Zadigの「Options」を開いて、「List All Devices」をチェックし目的のUSBデバイスを選択してWinUSB(v6.1・・・)を書き込みます。 もう一つ所有していたワンセグチューナーDVB-T+DAT+FMのドライバーもインストールしておきました。 FMラジオを受信してみました。 SDR Sharpはネットワーク接続したRTL-SDRを遠隔利用できるので、これを試してみました。 Raspberry Pi Zero WにワンセグチューナーLT-DT307BLをUSB接続して遠隔利用してみます。 Raspberry Pi Zero Wにソフトウェアラジオソフト rtl-sdr をインストールします。 #apt install rtl-sdr これだけでOKです。 rtl-sdrを起動します。 #rtl_tcp -a 0.0.0.0 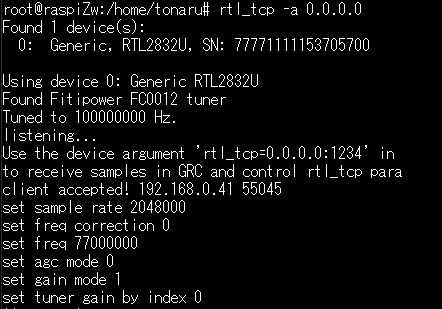 Windows PCのSDR Sharpを立ち上げて、入力SourceをRTL-SDR TCPにセットします。 歯車マークをクリックしてRaspberry Pi Zero WのIPアドレスをセットします。Port番号は1234です。 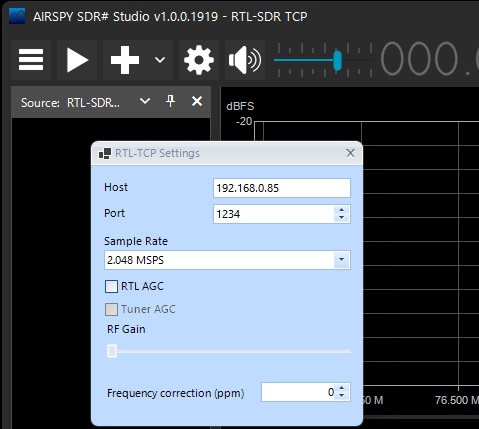 FMラジオを遠隔で受信してみました。 |
ソフトウェアラジオGNU RadioをWindows11にインストール |
|---|
2023年12月18日 |
ソフトウェアラジオを自由に設計することができるソフトウェアGNU RadioをWindows11にインストールしてみました。 GNU RadioのダウンロードサイトよりWindows用のインストーラーをダウンロードします。 radioconda-2023.11.06-Windows-X86_64.exe がダウンロードできました(2023/12時点)。 ダウンロードしたexeファイルをダブルクリックすればGNU Radioがインストールされます。 4つの起動アイコンが作成されました。 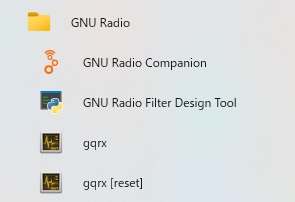 GNU Radio Companion をクリックすると、Windows PowerShell(ターミナルソフト)が起動し、しばらくするとソフトウェアラジオを設計するための作図画面が現れます。 GNU RadioでFMラジオを受信してみました。 GNU Radio Filter Design Tool をクリックすると、Windows PowerShell(ターミナルソフト)が起動し、しばらくするとフィルターを設計するための画面が現れます。 gqrx をクリックすると、Windows PowerShellが起動し、しばらくすると入出力デバイスを設定する画面が出てきます。 「ソフトウェアラジオSDR SharpをWindows11にインストール」でデバイスドライバーをインストール済みのワンセグチューナーLT-DT307BLをWindows PCのUSB端子に接続して gqrx を起動しました。入力デバイスをGeneric RTL2832Uに選択してOKボタンをクリックすると gqrx の画面が現れます。 gqrxでFMラジオを受信してみました。 |