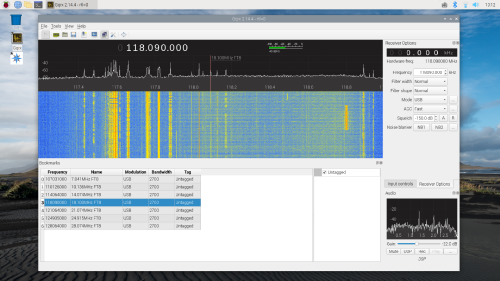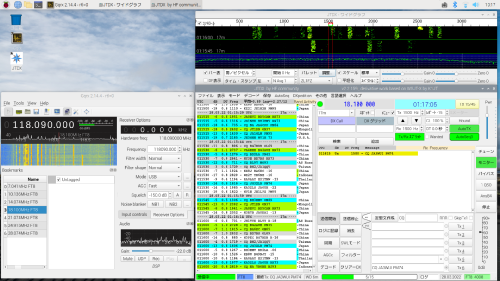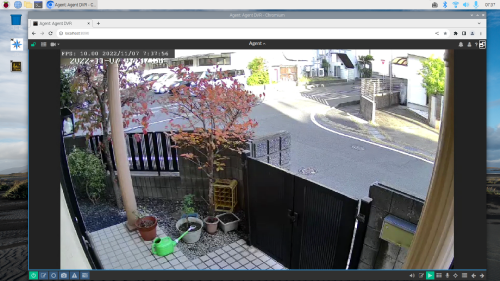www.tonaru.net
�@�@�@�@
Raspberry Pi ����
�@Raspberry Pi �R Model B+ ���w�� |
|---|
2018�N6��3�� |
�@3��14���ɃC�M���X�Ŕ����ƂȂ��� Raspberry Pi 3 Model B+ �̑����ȋZ�p�K���ؖ��葱����5��17���Ɋ������A�����ł�������WiFi���g����悤�ɂȂ����悤�Ȃ̂ő����w�����Ă݂邱�Ƃɂ��܂����B�l�b�g�ň����Ƃ����T���Ă݂܂������A�����ł�4,980�~+�����Ƃ܂����������悤�ł��B�C�M���X�̃l�b�g�V���b�v���������Ă݂��26.67�|���h�i���݂̃��[�g�Ŗ�3,900�~�j�Ƃ��Ȃ�����B����5.5�|���h�i�W�O�S�~�j�𑫂��Ă����v32.17�|���h�i��4,700�~�j�Ȃ̂ł��̃V���b�v�iPrimoroni �@LTD�j�Ŕ������Ƃɂ��܂����B�������APayPal�Ŏx��������4%�̈ב֎萔�����Ƃ��č��v4,913�~�ɂȂ��Ă��܂��܂����B�����܂łT�`�P�O��������Ƃ̂��Ƃł��B |
2018�N6��11�� |



�@Raspberry Pi �̏����ݒ� |
|---|
2018�N6��12�� |
�@Raspberry Pi 3 Model B+ �� Raspbian ���C���X�g�[������菇���c���Ă����܂��B�i�NjL�FRaspberry Pi 1 �` 4 �������菇�j �@Windows10 �p�\�R�����g���� Raspbian ���uDownload Raspbian for Raspberry Pi�v����_�E�����[�h���܂��B���ɁA�_�E�����[�h���� ZIP �t�@�C���� 7-Zip ���̉𓀃\�t�g�𗘗p���ēW�J���܂��B�W�J����� .img �t�@�C���������̂ŁA�����DDforWindows ����SD�J�[�h�ɏ������݂܂��B����� Raspbian �̏������ł��܂����BRaspberry Pi �Ƀ��j�^�ƃL�[�{�[�h�A�}�E�X��ڑ���SD�J�[�h��}�����܂��B�d����5V2.5A�𐄏����Ă���悤�ł����A�d���e��1A�̂��̂ł����Ȃ��悤�ł��B�d���v��}�����ď���d���𑪂��Ă݂܂�����0.35A���x��������Ă��܂���B�d���������GUI�ŗ����オ�莩�����O�C�����܂��B�N�����Ԃ�Raspberry Pi 3B�ɔ�ׂđ����Ȃ�����ۂł��B �@�܂��A�uRaspberry Pi �v�̐ݒ�����܂��B��ʍ���� Raspberry Pi �A�C�R������ݒ胁�j���[��I�сA���P�[���̐ݒ�A�^�C���]�[���̐ݒ�A�L�[�{�[�h�̐ݒ�A����LAN�̍��ݒ���s���ċN�����܂��B�����GUI�����{��\���ɂȂ薳��LAN���g����悤�ɂȂ�܂����B����LAN�͉E���LAN�A�C�R�����N���b�N���Ď�M�ł��Ă��� WiFi �A�N�Z�X�|�C���g��I�����p�X���[�h����͂��܂��B�TGH���� WiFi�����p�ł��܂��B �@����ɁARaspberry Pi �̐ݒ胁�j���[����C���^�[�t�F�[�X��I���� SSH ��L���ɂ��܂��B���̑����p�������C���^�[�t�F�[�X�����������L���ɂ��܂��B���ɃV�X�e����I�������[�U�[�ipi�j�̃p�X���[�h�̕ύX��z�X�g���̕ύX���s���A�u�[�g��CUI �ɕύX���܂��B�ċN������� SSH �ł̃����[�g���O�C�����\�ƂȂ�܂��B�����[�g���O�C���ŗ��p����O��IP�A�h���X���Œ�ɂ��Ă����܂��B #vi /etc/dhcpcd.conf �@�@�@interface wlan0 �@�@�@static ip_address=192.168.xx.xx/24�@�@�F�@����U��IP�A�h���X �@�@�@static routers=192.168.xx.xx�@�@�@�@�F�@���[�^�[��IP�A�h���X �@�@�@static domain_name_servers=192.168.xx.xx�@�@�F�@DNS�T�[�o����������IP�A�h���X �@�ȏ�Ŗ���LAN���g�p���� Raspberry Pi �������[�g���O�C�����p���邽�߂̏����͊����ł��B root �p�X���[�h�̕ύX�ƃ��[�U�[�̒lj������܂��B root�p�X���[�h�̕ύX #passwd root ���[�U�[�̒lj� #useradd -m XXXX #passwd XXXX �lj����[�U�[�̏����O���[�v�� pi �̏����O���[�v�Ɠ����ɂ��܂��B�i�NjL�F2022�N�ȍ~��Raspberry Pi OS�ɂ̓f�t�H���g�Ń��[�U�[�Fpi �͐ݒ肳��Ă��܂���B�j #groups pi �@�@�@pi : pi adm diaout cdrom sudo audio video plugdev games users input netdev spi i2c gpio #usermod -G adm,dialout,cdrom,sudo,audio,video,plugdev,games,users,input,netdev,spi,i2c,gpio <���[�U�[��> Raspberry Pi �̃t�@�[���E�F�A��OS�J�[�l���̃o�[�W�����A�b�v�����܂��B�i�K�v�ȏꍇ�̂݁A�ʏ�͕s�v�j #rpi-update #reboot �p�b�P�[�W���̃A�b�v�f�[�g�ƃp�b�P�[�W�̃A�b�v�O���[�h�����܂��B #apt update #apt upgrade �s�v�ȃt�@�C�����폜���܂��B #apt autoremove -y #apt autoclean #reboot �ȏ�� Raspberry Pi 3 Model B+ �̏����ݒ�͊����ł��B |
| |
�@Raspberry Pi �Ɋe��p�b�P�[�W���C���X�g�[���inmap ftp ftpd apache2 php) |
|---|
2018�N6��13�� |
���ɃC���X�g�[������Ă���p�b�P�[�W�̊m�F #dpkg -l ===>�@nmap�̃C���X�g�[���@�F�@�|�[�g�m�F�c�[�� #apt-get install nmap #nmap localhost ===>�@ftp�Aftpd�̃C���X�g�[���@�F�@FTP�T�[�o #apt-get install ftp ftpd ffftp�Ȃǂ� FTP�N���C�A���g�Őڑ��m�F���܂��B ===>�@apache2�Aphp7.0�̃C���X�g�[���@�F�@�E�F�u�T�[�o #apt-get install apache2 php �E�F�u�u���E�U�� http://192.168.xx.xx/ ���J���Ă݂܂��Bapache2�� Default Page ���\��������OK�ł��B �f�t�H���g�̃h�L�������g���[�g�� /var/www/html �ƂȂ��Ă��܂��B php �̃e�X�g�p�X�N���v�g�t�@�C�����쐬���܂��B #vi /var/www/html/info.php �@�@�@<?php phpinfo(); ?> �E�F�u�u���E�U�� http://192.168.xx.xx/info.php ���J���܂��B�uPHP Version 7.0.27- �E�E�E�E�v�̉�ʂ��\��������OK�ł��B (�NjL) 2019/8 PHP�̍ŐV�o�[�W�����́APHP7.3�ł��B (�NjL�j2022/11 PHP�̍ŐV�o�[�W�����́APHP7.4�ł��B (�NjL�j2024/10 PHP�̍ŐV�o�[�W�����́APHP8.2�ł��B ����apache2�̃x�[�V�b�N�F�����p�ł���悤�ɐݒ�����܂��B �@�E�x�[�V�b�N�F�̑Ώۃf�B���N�g���[�F/var/www/html/htdocs �@�E�p�X���[�h�t�@�C���F/etc/apache2/.htpasswd �@�E�ݒ�t�@�C���F/etc/apache2/conf-available/basic-auth.conf �x�[�V�b�N�F�ؑΏۃf�B���N�g���[�̍쐬 #mkdir /var/www/html/htdocs �e�X�g�p��HTML�t�@�C���� /var/www/html/htdocs �փR�s�[ #cp /var/www/html/index.html /var/www/html/htdocs/index.html .htpasswd�̍쐬 #htpasswd -m -c /etc/apache2/.htpasswd xxxx �����ă��O�C��ID���쐬����ꍇ�͈ȉ��̂Ƃ���B #htpasswd -m /etc/apache2/.htpasswd xxxx �x�[�V�b�N�F�ؗp�ݒ�t�@�C���̍쐬 �i����͕ύX����Ă��܂��B�j #vi /etc/apache2/conf-available/basic-auth.conf �@�@�@<Directory /var/www/html/htdocs> �@�@�@�@�@�@�@�@�@AllowOverride None �@�@�@�@�@�@�@�@�@AuthType Basic �@�@�@�@�@�@�@�@�@AuthName Documents �@�@�@�@�@�@�@�@�@AuthBasicProvider file �@�@�@�@�@�@�@�@�@AuthUserFile /etc/apache2/.htpasswd �@�@�@�@�@�@�@�@�@Require valid-user �@�@�@</Directory> �x�[�V�b�N�F�ؗp�t�@�C�� basic-auth.conf �̗L���� #a2enconf basic-auth apache2�̃����[�h #service apache2 reload �܂��́A#systemctl reload apache2 (�NjL�j2022/11 �x�[�V�b�N�F�ؗp�ݒ�t�@�C���̏ꏊ�ƃt�@�C�������ύX����Ă��܂��B �x�[�V�b�N�F�ؗp�ݒ�t�@�C���̍쐬 #vi /etc/apache2/apache2.conf �@�i�܂��́@#vi /etc/apache2/sites-available/000-default.conf �ł��悢�j <Directory /var/www/html/htdocs> AllowOverride None AuthType Basic AuthName Documents AuthBasicProvider file AuthUserFIle /etc/apache2/.htpasswd Require valid-user </Directory> apache2�̍ċN�� #service apache2 reload �E�F�u�u���E�U�� http://192.168.xx.xx/htdocs/ ���J���Ă݂܂��B�x�[�V�b�N�F�̃|�b�v�A�b�v��ʂ��o�āA�ݒ肵��ID�ƃp�X���[�h�ŔF�ł� apache2�� Default Page ���\��������OK�ł��B �����āACGI�X�N���v�g�����p�ł���悤�ɂ��܂��BCGI�X�N���v�g��u���f�B���N�g���B��/usr/lib/cgi-bin 000-default.conf�̕ҏW #vi /etc/apache2/sites-available/000-default.conf �@�@�@<Directory "/usr/lib/cgi-bin">�@�@�iDocumentRoot /var/www/html �̉�������ɒlj��j �@�@�@�@�@�@�@�@Options +Indexes +FollowSymLinks +MultiViews +ExecCGI �@�@�@�@�@�@�@�@AllowOverride All �@�@�@�@�@�@�@�@Require all granted �@�@�@</Directory> �@�@�@�@�E�E�E�E�E�E�E�E�E�E�E�E�E�E�E�E�E�E�E�E�E �@�@�@Include conf-available/serve-cgi-bin.conf�@�i�A���R�����g�j �V���{���b�N�����N�̍쐬 #ln -s /etc/apache2/mods-available/cgi.load /etc/apache2/mods-enabled/cgi.load mime.conf�̕ҏW #vi /etc/apache2/mods-available/mime.conf �@�@�@AddHandler cgi-script .cgi�@�i�A���R�����g�j apache2�̍ċN�� #service apache2 restart �f�B���N�g���B�[ /usr/lib/cgi-bin/ �Ƀe�X�g�pperl�X�N���v�g�iserverck.txt�j���_�E�����[�h���ē���m�F�����܂��B #cd /usr/lib/cgi-bin #wget https://www.tonaru.net/download/serverck.cgi serverck.cgi �t�@�C���̑����ύX #chmod 655 serverck.cgi �E�F�u�u���E�U�� http://192.168.xx.xx/cgi-bin/serverck.cgi ���J���Ă݂܂��B�\��������OK�ł��B |
| |
�@Raspberry Pi �Ɋe��p�b�P�[�W���C���X�g�[���ipostfix dovecot�j |
|---|
2018�N6��14�� |
===> postfix�Adovecot�̃C���X�g�[���@�F�@���[���T�[�o #apt-get install postfix SASL�F�ؗp��sasl2-bin���C���X�g�[�� #apt-get install sasl2-bin OP25B��̂��ߎ���ŗ��p���Ă���v���o�C�_�[�ieo���j�̃��[���T�[�o�Ń��[�������[�����܂��B �i�NjL�j2023/12 �@eo���[���̃Z�L�����e�B�������{�ɂ��A�Ǝ��̃��[���A�h���X�ł̃��[�������[���u���b�N����܂����Bgmail���[�������[�ȂǂɕύX���K�v�ł��B �ueo���[���ł̃��[�������[���ł��Ȃ��Ȃ����ipostfix�j�v���Q�Ƃ��Ă��������B sasl�̔F�t�@�C�����쐬 #vi /etc/postfix/sasl_passwd �@�@�@[smtpauth.eonet.ne.jp]:587 xxx@xxx.eonet.ne.jp:<passward> �쐬�����F�t�@�C����postfix�ɔ��f #postmap /etc/postfix/sasl_passwd postfix�̃����[�h #/etc/init.d/postfix reload ����postfix��main.cf��ύX #vi /etc/postfix/main.cf �@�@�@myhostname = xxx.xxx�@�i�ύX�j �@�@�@mydestination = $myhostname, xxx.xxx, raspi3p, localhost.localdomain, localhost�@�i�ύX�j �@�@�@relayhost = [smtpauth.eonet.ne.jp]:587�@�i�ύX�j �@�@�@mynetworks = 192.168.xxx.0/24, 127.0.0.1�@�i�ύX�j �@�@�@mailbox_size_limit = 0 �@�@�@recipient_delimiter = + �@�@�@inet_interfaces = all �@�@�@inet_protocols = ipv4�@�i�ύX�j �@�@�@home_mailbox = Maildir/�@�i�lj��j �@�@�@smtp_sasl_auth_enable = yes�@�i�lj��j �@�@�@smtp_sasl_mechanism_filter = plain, login, cram-md5�@�i�lj��j �@�@�@smtp_sasl_password_maps = hash:/etc/postfix/sasl_passwd�@�i�lj��j �@�@�@smtp_sasl_security_options = noanonymous�@�i�lj��j postfix�̍ċN�� #service postfix restart �����pop�T�[�o�Ƃ���dovecot���C���X�g�[�� #apt-get install dovecot-pop3d dovecot.conf�̕ҏW #vi /etc/dovecot/dovecot.conf �@�@�@listen = *, ::�@�i�R�����g�A�E�g�j �@�@�@disable_plaintext_auth = no �@�i�lj��j 10-mail.conf�̕ҏW #vi /etc/dovecot/conf.d/10-mail.conf �@�@�@mail_location = maildir :~/Maildir�@�i�ύX�j dovecot�̍ċN�� #service dovecot restart �ȏ�Ń��[���T�[�o�̃C���X�g�[�����������܂����B���[���[�Ń��[���̑���M�e�X�g�����ē���m�F�����܂��B ���[���G�C���A�X�̐ݒ� root���̃��[�������[�U�[�ɓ]���ł���悤���[���G�C���A�X��ݒ肵�Ă����܂��B #vi /etc/aliases root: user1�@�i�NjL�j #newaliases |
| |
�@Raspberry Pi �Ɋe��p�b�P�[�W���C���X�g�[���isamba�j |
|---|
2018�N6��15�� |
===> samba�̃C���X�g�[���@�F�@�t�@�C���T�[�o #apt-get install samba �t�@�C����u���f�B���N�g���[�̍쐬 #mkdir /home/samba #chmod 777 /home/samba smb.conf�t�@�C���̕ҏW #vi /etc/samba/smb.conf �ȉ����C���܂��͒lj� �@�@�@workgroup = HOME �i�ύX�j �@�@�@interfaces = 127.0.0.1 192.168.xx.0/24�@�i�ύX�j �@�@�@bind interfaces only = yes�@�i�A���R�����g�j �@�@�@[public]�@�i�����艺�lj��j �@�@�@comment = public �@�@�@path = /home/samba �@�@�@public = yes read only = no �@�@browsable = yes �@�@�@writable = yes �@�@�@guest ok = yes �@�@�@guest only = yes samba�̍ċN�� #service smbd restart Windows PC���Ńt�@�C���T�[�o�ւ̃A�N�Z�X�ƃt�@�C���̓ǂݏ������ł��邩�m�F�����܂��B Windows�G�N�X�v���[���[�� \\<hostname> ����͂���ƃt�@�C���T�[�o�[���\������܂��B Windows10�̃A�b�v�f�[�g�ŋ@�\�X�V�v���O�������C���X�g�[��������Asamba�T�[�o�ւ̃A�N�Z�X���ł����A�u�G���[�R�[�h0x80070035�l�b�g���[�N�p�X��������܂���v�ƕ\������邱�Ƃ��悭����܂��B���̏ꍇ�A��U�l�b�g���[�N��ؒf���čĐڑ����邩�A�l�b�g���[�N���Z�b�g�i[Windows�̐ݒ�]��[�l�b�g���[�N�ƃC���^�[�l�b�g]��[�l�b�g���[�N�̃��Z�b�g]�j���s����samba�T�[�o�ւ̃A�N�Z�X���\�ƂȂ�܂��B |
�@Raspberry Pi �Ɋe��p�b�P�[�W���C���X�g�[���iunbound�j |
|---|
2018�N6��16�� |
===> unbound�̃C���X�g�[���@�F�@DNS�T�[�o #apt-get install unbound unbound.conf�t�@�C����V�K�ɍ쐬���܂��B�t�@�C�����͔C�Ӂixxxxx.conf�j #vi /etc/unbound/unbound.conf.d/unbound.conf �@�@�@server: �@�@�@�@�@�@�@interface: 0.0.0.0 �@�@�@�@�@�@�@access-control: 127.0.0.1 allow �@�@�@�@�@�@�@access-control: 192.168.0.0/24 allow �@�@�@�@�@�@�@local-data: "raspi3.xxxxxx.net. IN A 192.168.0.xx" �@�@�@�@�@�@�@�@�E�E�E�E�E�E�E�E�E�E�E�E �@�@�@�@�@�@�@local-data-ptr: "192.168.0.xx raspi3.xxxxxx.net." �@�@�@�@�@�@�@�@�E�E�E�E�E�E�E�E�E�E�E�E �@�@�@forward-zone: �@�@�@�@�@�@�@name: "." �@�@�@�@�@�@�@forward-addr: 8.8.8.8 �@�@�@�@�@�@�@forward-addr: 8.8.4.4 forward-addr: 192.168.0.xx �i���[�^�[��IP�A�h���X�j �쐬����unbound.conf �t�@�C���̃`�F�b�N�����܂��B #unbound-checkconf unbound�̍ċN�� #service unbound restart �܂��́A#systemctl restart unbound ���ɁA�N���C�A���g�̃l�b�g���[�N�ݒ�ŁADNS�A�h���X��DNS�T�[�o�[��IP�A�h���X�ɕύX���Ă����܂��B #vi /etc/dhcpcd.conf static domain_name_servers=192.168.0.xx �N���C�A���g����Ahost�܂���nslookup�R�}���h�œ���m�F�����܂��B�R�}���h���Ȃ���C���X�g�[���i#apt-get install host �܂��́A#apt-get install dnsutils�j���܂��B �������̃e�X�g #host raspi3.xxxxxx.net �t�����̃e�X�g #host 192.168.xx.xx ���O�������ł��Ă���Ί����ł��B |
�@Raspberry Pi �Ɋe��p�b�P�[�W���C���X�g�[���ilogwatch�j |
|---|
2018�N6��16�� |
===> logwatch�̃C���X�g�[���@�F�@�T�[�o�̃��O���|�[�g #apt-get install logwatch config�t�@�C���̍쐬 �f�t�H���g��logwatch.conf �� /usr/share/logwatch/default.conf �ɂ���̂� /etc/logwatch/conf �փR�s�[���܂��B #cp /usr/share/logwatch/defoult.conf/logwatch.conf /etc/logwatch/conf/logwatch.conf logwatch.conf�̕ҏW #vi /etc/logwatch/conf/logwatch.conf �@�@�@MailTo = xxxx�@�i���[���̈���A���[�U�[���Aroot���j �@�@�@Detail = Med�@�i���̏ڍ׃��x���ALow/Med/High���D�݂Łj logwatch�̕W���o�̓e�X�g #logwatch --output stdout /var/cache/logwatch �̃f�B���N�g���[���Ȃ��Ǝ��̃G���[���b�Z�[�W���o�܂��B �@�@/var/cache/logwatch No such file or directory at /usr/sbin/logwatch line 643. �f�B���N�g���[���쐬���܂��B #mkdir /var/cache/logwatch �ēx�A�e�X�g���܂��B #logwatch --output stdout �����\������܂���B �f�t�H���g�̐ݒ�ł͍���̃��O��\�����܂����A����̃��O�������悤�Ȃ̂ō����̃��O��\�����Ă݂܂��B #logwatch -range today ���|�[�g���o�͂�����OK ���ɁA���|�[�g�̃��[�����M�e�X�g���s���܂��B #logwatch --output mail ���|�[�g���ݒ肵�����[�����M��֓͂���OK cron��logwatch�̋N���ݒ肪����Ă���̂ŁA����06:25�Ƀ��|�[�g�����[�����M����܂��B |
�@Raspberry Pi �Ɋe��p�b�P�[�W���C���X�g�[���imrtg�j |
|---|
2018�N6��16�� |
===> mrtg�̃C���X�g�[���@�F�@�T�[�o�̊Ď��c�[���iCPU���x�j #apt-get install�@mrtg mrtg���o�͂���f�B���N�g���B�̍쐬 #mkdir /var/www/html/mrtg �i�NjL�j2024/10 �����Ńf�B���N�g���B���쐬����܂����Bbookworm mrtg.cfg �̕ҏW #vi /etc/mrtg.cfg �@�@�@WorkDir: /var/www/html/mrtg�@�i�ύX�j �@�@�@# CPU temperature�@�i�ȉ��lj��j �@�@�@Target[cputemp]: `cat /sys/class/thermal/thermal_zone0/temp|cut -c1-2 && cat /sys/class/�@�@�@thermal/thermal_zone0/temp|cut -c1-2 && echo && uname -n` �@�@�@MaxBytes[cputemp]: 70 �@�@�@Title[cputemp]: CPU Temperature Log �@�@�@PageTop[cputemp]: CPU Temperature Log �@�@�@Options[cputemp]: gauge,growright,absolute,noinfo,nopercent,unknaszero,integer �@�@�@Unscaled[cputemp]: dwmy �@�@�@YLegend[cputemp]: Temperature �@�@�@ShortLegend[cputemp]: deg-C �@�@�@LegendI[cputemp]: CPU Temp �@�@�@LegendO[cputemp]: CPU Temp �@�@�@Legend1[cputemp]: CPU Temp �@�@�@Legend2[cputemp]: CPU Temp �i�NjL�j2024/10 mrtg.cfg�̕ۑ��悪�ύX����Ă��܂����B/etc/mrtg/mrtg.cfg �@�@�@�@�@�@�܂��A�ݒ�t�@�C��mrtg.cfg�������ɒu���Ă����܂����B mrtg �̋N�� #env LANG=C mrtg /etc/mrtg.cfg �i�NjL�j2024/10 #env LANG=C mrtg /etc/mrtg/mrtg.cfg �ɕύX �x�����o�Ȃ��Ȃ�܂ŋN������B �E�F�u�u���E�U�� http://192.168.xx.xx/mrtg/cputemp.html ���J���ē���m�F�����܂��B �i�NjL�j2024/10 5�����ƂɎ����N�����Ȃ��̂ŁA/etc/cron.d �����Ă݂��mrtg ������܂���ł����B�蓮�ō쐬���܂����B �@�@�@�@ #vi /etc/cron.d/mrtg */5 * * * root /usr/bin/mrtg /etc/mrtg/mrtgfg > /dev/null 2>&1 #systemctl restart cron |
�@Raspberry Pi �Ɋe��p�b�P�[�W���C���X�g�[���iwebalizer�j |
|---|
2018�N6��18�� |
�i�NjL�jwebalizer�͊��ɔp�~�ɂȂ��Ă��܂��Bbullseye �i�NjL�jbookworm �ŕ������܂����B ===> webalizer�̃C���X�g�[���@�F�@�A�N�Z�X���O��̓c�[�� #apt-get install webalizer webalizer���o�͂���f�B���N�g���B�̍쐬 #mkdir /var/www/html/webalizer webalizer.conf �̕ҏW #vi /etc/webalizer/webalizer.conf �@�@�@OutputDir /var/www/html/webalizer�@�i�ύX�j �@�@�@Incremental yes�@�i�ύX�j �@�@�@HostName www.tonaru.net�@�i�K�v����ΕύX�j �@�@�@DNSCache dns_chache.db�@�i�A���R�����g�j �@�@�@DNSChildren 5�@�i�A���R�����g�j �@�@�@HTMLHead <META HTTP-EQUIV="content-Type" CONTENT="text/html;charset=UTF-8"> �@�@�@�i�lj��j �@�@�@SearchEngine .yahoo. p=�@�i�ύX�j �@�@�@SearchEngine bing.co q=�@�i�lj��j DNS�L���b�V���̍쐬 #webazolver ���O�t�@�C���̉�͎��{ #webalizer -c /etc/webalizer/webalizer.conf /var/log/apache2/access.log.4.gz #webalizer -c /etc/webalizer/webalizer.conf /var/log/apache2/access.log.3.gz #webalizer -c /etc/webalizer/webalizer.conf /var/log/apache2/access.log.2.gz #webalizer -c /etc/webalizer/webalizer.conf /var/log/apache2/access.log.1 #webalizer -c /etc/webalizer/webalizer.conf /var/log/apache2/access.log �E�F�u�u���E�U�� http://192.168.xx.xx/webalizer/ ���J���ē���m�F�����܂��B ����6��25���Ɏ������s����悤�ɃN���[���ɓo�^����Ă��܂��B |
�@Raspberry Pi 3 Model B+ ��SSD�ŋN�� |
|---|
2018�N6��18�� |
�@Raspberry Pi ���T�[�o�Ƃ��Ē����ԘA���g�p�����ŁAmicroSD�ɂ��^�p�͐M���x�ʂŕs��������܂��B���̂��߁A���C���f�B�X�N��SSD�ɕύX���邱�Ƃɂ��܂����B �ŏ��ɁA�t�@�C���V�X�e����SSD�ɐ�ւ���O��SSD�̃g���u�����ɔ���microSD�ł̋N���ɕK�v�� cmdline.txt�t�@�C���𑼂�PC�Ȃǂ𗘗p���ăo�b�N�A�b�v�E�R�s�[���Ă����܂��B���ɁAmicroSD��Raspberry Pi�ɖ߂��� Raspbian���N�����ASSD��STA-USB�ϊ��A�_�v�^�[����Đڑ����܂��B SSD��ID�m�F #fdisk -l �@�@�@�u/dev/sda1�v�Ȃǂƕ\������܂��A SSD�̃t�H�[�}�b�g #fdisk /dev/sda /dev/sda1��Linux(83)��ݒ� #mke2fs -j /dev/sda1 #e2fsck /dev/sda1 SSD���A���}�E���g #umount /dev/sda1 �t�@�C���V�X�e���̃R�s�[ #mkdir /tmp/usd /tmp/ssd #mount /dev/mmcblk0p2 /tmp/usd #mount /dev/sda1 /tmp/ssd #(cd /tmp/usd;tar --backup -c *)|tar -C /tmp/ssd -xv �N�����̃t�@�C���V�X�e���̃p�[�e�V�����ύX #mkdir /tmp/boot #mount /dev/mmcblk0p1 /tmp/boot cmdline.txt �̕ҏW #vi /tmp/boot/cmdline.txt �@�@�@root=PARTUUID=9c21e37e-02 �� root=/dev/sda1 �ɕύX ( PARTUUID=9c21e37e-02)�Ȃǃ}�V���ɂ���ĈقȂ� �������[���f�[�^�����čċN�� #sync #reboot �����SSD�N�����܂��B�O�̂��߃f�B�X�N�̋e�ʂ��m�F���Ă����܂��B #df �@�Ȃ��ASSD�̃g���u���Ȃǂ� Raspberry Pi ���N�����Ȃ��Ȃ����ꍇ�A�ۑ����Ă����� cmdline.txt�t�@�C���𑼂�PC��microSD�֏㏑�����邩�A�G�f�B�^�Ō��̓��e�ɏ����߂���microSD�ɂċN�����邱�Ƃ��ł��܂��B |
�@����X�g���[�~���O MJPG-Streamer |
|---|
2019�N8��28�� |
�@����X�g���[�~���O�\�t�g MJPG-Streamer���C���X�g�[�����Ă݂܂����B �t�r�a�J�����͎莝���̃��W�N�[���̂b�Q�V�O���g�p���܂��B�܂��AMJPG-Streamer�ɕK�v�ȃp�b�P�[�W���C���X�g�[�����܂��B #apt-get install subversion libjpeg-dev imagemagick MJPG-Streamer�̃\�[�X�R�[�h���擾���܂��B #cd home/pi #svn co https://svn.code.sf.net/p/mjpg-streamer/code/mjpg-streamer mjpg-streamer #cd mjpg-streamer �\�[�X�R�[�h��gcc�ŃR���p�C�����܂��B #make ���̃G���[���b�Z�[�W���o�ăR���p�C���Ɏ��s���܂����B �@�@make: *** [<�r���g�C��>: utils.o] �G���[ �P Raspverry Pi �̂n�r�́ARaspbian�̍ŐVOS �au���������ł��B�����ɁA�Â�OS Raspbian Stretch���C���X�g�[�����Ă���ʂ�Raspberry Pi�ł͖��Ȃ��R���p�C���ł��܂����B ���������Ɏ��Ԃ������肻���Ȃ̂ŁARaspberian Stretch �n�r���g�p���Ă���}�V����/hone/pi/mjpg-streamer�z���ɂɂ��邷�ׂẴt�@�C����Buster�̃}�V���Ɋۂ��ƃR�s�[��������Ȃ�MJPG-Streamer�����삵���̂ł���𗘗p���邱�Ƃɂ��܂����B �R���p�C���ς̃t�@�C�����e�s�o���œ]����MJPG-Streamer���C���X�g�[�����܂��B #cd /home/pi/mjpg-streamer #make install �i�NjL�j���̌�A�悭���ׂĂ݂���R���p�C������ utils.o �t�@�C����������Ȃ��悤�ł��B Raspberian Stretch OS �}�V���� /home/pi/mjpg-streamer �z���� utils.o �t�@�C�����������̂ŁA������R�s�[���Ď����Ă�����R���p�C��������ɏI�����܂����B MJPG-Streamer�̋N���X�N���v�g���쐬���܂��B #vi start-mjpg.sh #!/bin/sh PORT="8080" SIZE="960x720" FRAMERATE="15" export LD_LIBRARY_PATH=/usr/local/lib /home/pi/mjpg-streamer/mjpg_streamer -i "input_uvc.so -f $FRAMERATE -r $SIZE -d /dev/video0 -y -n" -o "output_http.so -w /usr/local/www -p $PORT" -b MJPG-Streamer���N�����܂��B #sh start-mjpg.sh �E�F�u�u���E�U��http://�A�h���X:8080/�ŕ\�������n�j�ł��B Respberry Pi���N�������Ƃ��Ɏ�����MJPG-Streamer�𗧂��グ��ɂ́A/etc/rc.local�Ɉȉ��̋L�q��lj����܂��B #vi /etc/rc.local �@�@sh /home/pi/mjpg-streamer/start-mjpg.sh MJPG-Streamer�̃X�i�b�v�V���b�g�i�Î~��j���E�F�u��Ɏc�����߂ɁA�ȉ��̃X�N���v�g���쐬���܂��B # vi /home/pi/snapshot.sh �@�@#!/bin/bash �@�@FILENAME=`date +%Y%m%d%H%M` �@�@�@wget -O /var/www/html/webcam/$FILENAME.jpg http://192.168.0.**:8080/?action=snapshot #mkdir /var/www/html/webcam crontab�ɓo�^ #crontab -e �@�@�@MAILTO="" �@�@1-59/5 * * * * sh /home/pi/snapshot.sh �ȏ�łT�����̃X�i�b�v�V���b�g���L�^����܂��B |
�@�Ď��J�����̃p���E�`���g���T�[�{���[�^�[�Ő��䂷��_��̐��� |
|---|
2019�N9��1�� |
�@MJPG-Streamer�œ���X�g���[�~���O���s���Ă��܂����A�J�����̌������Œ�Ŏg�����肪�������߁A�����ȃT�[�{���[�^�[�𗘗p���ăp���E�`���g�����u�Ő���ł���d���_��삵�Ă݂܂����B �@�l�b�g�Ō������Ă݂�ƁA�T�[�{���[�^�[�F�r�f�X�O�A�r�f�X�O�p�_��F�`�W�R�W�A�T�[�{���[�^�[�R���g���[���[�F�o�b�`�X�U�W�T�𗘗p�����d���_��̋L������������o�Ă��܂��B�����̋@�ނ�Amazon�Œ��B���g�ݗ��ĂĂ݂܂����B�v���O�����̓l�b�g����_�E�����[�h���܂����B�ŏ��A�؍ނ����H�������̒��ɃR���g���[���[��[�߂Ĕ��̏�ɉ_��Ƃt�r�a�J������ݒu���܂������A�T�[�{�[���[�^�[�������Ƃ��A�_���ݒu���������Ђ�����Ԃ��Ă��܂��̂œS�̃A���O����g�ݍ��킹�ďd�������܂����B �@Raspberry Pi����T�[�{�R���g���[���̂��߂̂h�Q�b�M�����������o���Ă���̂ŁA�C���A���x�A���x�v���p�̃Z���T�[AE-BME280�����̏�Ɏ��t���܂����B |
�@Raspberry Pi �N���s�\�@Karnel Panic |
|---|
2019�N10��17�� |
�@�Ď��J�����Ɏg�p���Ă���Raspberry Pi �̃A�b�v�f�[�g�����Ă����Ƃ���A�p�b�P�[�W�̍X�V���ɃG���[���o�� �A�b�v�O���[�h�Ɏ��s���܂����B�����ŁARaspberry Pi �����u�[�g�����Ƃ���N���ł��Ȃ��Ȃ�܂����B�N���̓r�� ��Karnel Panick�̃G���[���o�Đ�i�݂܂���B�ꕔ�̃t�@�C�����N���b�V�������悤�ł��B �r�c�J�[�h�𑼂�Linux�}�V���iDebian�j�ɂt�r�a�J�[�h���[�_�[����Đڑ����A�������������s���ăt�@�C���V�X�e�� �̏C�������݂Ă݂܂����B �r�c�J�[�h���ǂ̃f�o�C�X�Ƃ��ĔF������Ă��邩���ׂ܂��B #ls /dev �t�r�a�J�[�h���[�_�[���������ăf�o�C�X�����r����ƁA�������P��sdg2���F������܂����B fsck�����s���܂��B #fsck -af /dev/sdg1 #fsck -af /dev/sdg2 �G���[�C��������Ύ��s���邩�ۂ�yes,no���Ă���̂ŁA�Ђ�����x�L�[�����������܂��B sdg2�ɃG���[�C������ʂɂ���܂����B�������A�r�c�J�[�h��Raspberry Pi �ɖ߂��A�N�����Ă݂��� Karnel Panic �̃G���[���ēx�o�ċN���ł��܂��� �ł����B����グ�ł��B�n�r���ăC���X�g�[�����邱�Ƃɂ��܂��B |
�@Motion���̌��m�Ď��J���� |
|---|
2020�N6��20�� |
�@���̌��m�ŎB�e�����f����ۑ��ł���Motion�����Ă݂܂����B USB�J������UVC�^�C�v�̂��̂��g�p���܂��B �K�v�ȃp�b�P�[�W���C���X�g�[�����܂��B #apt-get install motion �f����ۑ����邽�߂̔C�ӂ̃f�B���N�g���[���쐬�B�ۑ��t�@�C�����E�F�u����_�E�����[�h�ł���悤�ɂ��܂��B #mkdir /var/www/html/motion/log motion�̐ݒ�t�@�C��motion.conf��ҏW���܂��B #vi /etc/motion/motion.conf �ȉ��̍��ڂ�ύX���܂��B �@�@�@daemon on �@�@�@width 960 �@�@�@height 720 �@�@�@framerate 30 �@�@�@threshold 3000 �@�@�@event_gap 10 �@�@�@target_dir /var/www/html/motion/log �@�@�@stream_localhost off �@�@�@webcontrol_localhost off movie_filename %Y-%m-%d_%H:%M:%S �ۑ��t�@�C�����̕ύX movie_filename �̕ύX�ŁA�u/�v���g�p����ƕۑ��f�B���N�g���[�̔z���Ɏ����� / �̑O�̕�����̃f�B���N�g���[���쐬����܂��B�Ⴆ�Amovie_filename %Y/%m/%d_%H%M%S �Ƃ����Y�i�N�j�̃f�B���N�g���[�Ƃ��̔z���ɂ��i���j�̃f�B���N�g���[���쐬����Ńf�[�^�[�������I�ɐ�������܂��B �����N���̐ݒ� #vi /etc/default/motion �@�@�@start_motion_daemon=yes Raspberry Pi�N������mortion�N�������܂��B #vi /etc/rc.local �@�@�@motion &�@����s�lj� #motion & �ɂċN���e�X�g���܂��B http://<Raspberry Pi��IP�A�h���X>:8081/ ���{�����ĕ\���ł����OK�ł��B �����ԉ^�p����Ƙ^�悳�ꂽ�f���t�@�C�����傫���Ȃ�̂Œ���I�ɍ폜����cron��ݒ肵�܂��B �t�@�C�����폜����X�N���v�g���쐬���܂��B #vi /home/pi/delete_motionfile.sh �@�@�@#!/bin/bash �@�@�@find /var/www/html/motion/log -name "*.mkv" -mtime +1 -delete �@�@�@exit 0 �@�@�@�i���j�@�u+1�v�͂P���ύX���Ȃ��t�@�C�����폜�B�����̏ꍇ�́u+0.5�v�Ƃ��܂��B �t�@�C���̑�����ύX���܂��B #chmod 755 /home/pi/delete_motionfile.sh crontab �ɓo�^���܂��B #crontab -e �@�@�@0 0 * * * sh /home/pi/delete_motionfile.sh |
�@Raspberry�@Pi �S�@�WGB�@�ɂU�Sbit��OS�����Ă݂� |
|---|
2020�N6��2�P�� |
�@Raspberry Pi 4B 8GB ����ɓ������̂ŁARaspberry Pi OS �̂U�Sbit�ł��C���X�g�[�����Ă݂܂����B�����_�ł�beta�e�X�g�łł��B �C���[�W�t�@�C���́Ahttps://downloads.raspberrypi.org/raspios_arm64/images/���_�E�����[�h���܂��B �����_�ł̍ŐV�t�@�C���́A 2020-05-27-raspios-buster-arm64.zip �ł��B �t�@�C�����_�E�����[�h���ĉ𓀂��A�}�C�N��SD�ɃC���[�W���R�s�[�����OK�ł��B SD�J�[�h��Raspberry Pi �ɃZ�b�g���d������ꂽ����Ȃ��N�����܂����B �R�Qbit�ł̐����\�t�g�����������̂��p�b�P�[�W�\�t�g�������ԏ��Ȃ��݂����ŁA���{����͂��ł��܂���B #apt-get install fcitx-mozc �����s�����{����͂��\�ɂȂ�܂����B bata�ł̂��߂����삪�s����ŁAWiFi�����X�Ȃ���Ȃ��Ȃ�reboot���Ȃ���Ȃ�Ȃ����Ƃ����Ƃ����X����܂��B���X�|���X���͂R�Qbit�łƕς��Ȃ��悤�ł��B�g���|���ɂ͐����ł������[�X�����܂ő҂��������悳�����ł��B �i�NjL�j Raspverry Pi 4��USB����boot����ɂ͈ȉ��̊m�F�Ɛݒ�����܂��B bootloader�̃o�[�W�����m�F #vcgencmd bootloader_version bootloader�̃A�b�v�f�[�g #rpi-eeprom-update -a #reboot boot�̗D�揇�ʊm�F�A�ݒ� #raspi-config �uAdvanst Options�v�@���@�uBoot Order�v�@���@�uUSB Boot�v��I�� |
�@Raspberry�@Pi �S�@�WGB�@�� �t����������20.10�����Ă݂� |
|---|
2020�N11��16�� |
�@Raspberry Pi4 8GB ������ Ubuntu20.10 64bit Desktop OS �������[�X���ꂽ�̂ŃC���X�g�[�����Ă݂܂����B �@Raspberry Pi Imager �𗘗p����SD�J�[�h�ɃC���[�W�t�@�C�����R�s�[���邾���ŏ��������ł��BSD�J�[�h��Raspberry Pi�ɃZ�b�g���d�������邾���Ŗ��Ȃ��N�����܂����B�����ݒ��Raspberry Pi OS�����킩��₷���悤�Ɋ����܂����B �@�������Ɋ����x������OS�ŁA�g�����肪���ɗǂ��悤�Ɏv���܂��BSD�J�[�h�ł����\�T�N�T�N�Ɠ��삵�f�X�N�g�b�v�p�\�R���Ƃ��ď\�����p�ł��܂��B�����ABuluetooth�̓��삪�s����Őڑ����Ē����ɐؒf����܂��B�g�p����Bluetooth�@��̓G���R���̃��C�����X�L�[�{�[�h�ł��B���낢�뒲���������ʁA�ubluetooth.service�v���蓮�ōċN������Ɛڑ��ł��邱�Ƃ��킩��܂����B #systemctl restart bluetooth.service �@������OS�N�����ɂ��̃R�}���h���������s�����邱�Ƃɂ��܂����Brc.local�ɏ������Ǝv������A/etc/rc.local������܂���B�ǂ����ŋ߂�ubuntu�ɂ�rc.local���Ȃ��悤�ł����A�t�@�C�����쐬����Η��p�ł���悤�Ȃ̂ŁA�V���Ƀt�@�C�����쐬���ړI�̃R�}���h���L�q���܂����B #touch /etc/rc.local #chmod 744 /etc/rc.local #vi /etc/rc.local �@�@#!/bin/sh �@�@�@systemctl restart bluetooth.service ����ɁAbluetooth���ؒf����Ă������I�ɍĐڑ�������悤�Ɂubluetoothctl�v�Őڑ��������@��̐M���ݒ�����܂����B #bluetoothctl �@�@>devices �@�@>trust xx:xx:xx:xx:xx:xx:xx:xx #exit #reboot ����USB�ڑ���SSD�œ��삳���Ă݂邱�Ƃɂ��܂����B Raspberry Pi��SSD��ڑ����p�[�e�B�V�������쐬���܂��B #lsblk SSD���F������Ă���f�o�C�X���m�F �� /dev/sda1 #fdisk /dev/sda /dev/mmcblk0p2��Ubuntu�������Ă���̂ł�����܂邲��SSD�ɃR�s�[���܂��B #dd if=/dev/mmcblk0p2 of=/dev/sda1 bs=16M conv=noerror,sync SSD�̃p�[�e�B�V�������x����ύX���܂��B ���݂̃p�[�e�B�V�������x�����m�F #e2label /dev/sda1 �p�[�e�B�V�������x����Ubutu�ɕύX #e2label /dev/sda1 Ubuntu �J�[�l���R�}���h���C���̃u�[�g�p�[�e�B�V������ύX����B #vi /boot/firmware/cmdline.txt �@�@root=LABEL=writable ���@root=LABEL=Ubuntu �ɕύX �ċN�����܂��B #reboot ���Ȃ葬���Ȃ�܂����B micrSD�J�[�h�Ȃ���USB�ڑ�SSD���N��������@�������Ă݂܂����B Raspberry Pi 4 ��boot EEPROM��2020-09-03�ȍ~�̂��̂ł����USB����N���ł���悤�Ȃ̂ŁAEEPROM�̃o�[�W�������m�F���܂��B Raspberry Pi 4��SD�J�[�h����Raspberry OS�ŋN�����܂��B #vcgencmd bootloader_version 2020-09-03�ȑO�ł����EEPROM���X�V���܂��B #apt update #apt full-upgrede #reboot EEPROM�ɏ�����Ă���boot order���m�F���āA�u�[�g�������m�F���܂��B #vcgencmd bootloader_config BOOT_ORDER=0xf41 �ƂȂ��Ă����USB�ŋN������N���ł��Ȃ����SD�ŋN������܂��B Ubuntu��Windous PC��Raspberry Pi Imager�𗘗p����SSD�ɃC���[�W�t�@�C�����R�s�[���܂��BRaspberry Pi 4��USB�ɐڑ����邾���Ŗ��Ȃ�ubuntu20.10���N���ł��܂����B |
�@Raspberry Pi(64bit) �� JTDX ���C���X�g�[�� |
|---|
2022�N3��10�� |
�@Raspverry Pi OS��64�r�b�g�ł���ʐ��������[�X���ꂽ�̂ő���Raspverry Pi 4�ɃC���X�g�[�����Ă݂܂����BRaspverryPi Imager�𗘗p����SSD��OS�C���[�W���R�s�[���邾���Ȃ̂ŃC���X�g�[���͂������ĊȒP�ł��BRaspberry Pi 4��USB�R�l�N�^��OS�C���[�W���R�s�[����SSD��ڑ����d��ON�Œ����ɋN�����܂����B �@�ȑO����Raspberry Pi��JTDX���C���X�g�[�����ď펞�ғ���FT8���j�^�[�V�X�e�����낤�ƍl���Ă������Ƃ�����A����RaspiOS(64bit)��JTDX�������ƂɃg���C���Ă݂܂����BJTDX�̃_�E�����[�h�T�C�g�ł�Raspverry Pi 64bit�ł̃\�t�g�E�G�A�������J�Ȃ̂ŁA�\�[�X�R�[�h���_�E�����[�h����Raspberry Pi��ŃR���p�C�����邱�Ƃɂ��܂����B�l�b�g��������ƁA�uRaspi4��Ubuntu20.04LTS+JTDX-rc150+CQRLOG2.4.0+TQSL���C���X�g�[���v�Ƃ����L�����q�b�g�����̂ł�����Q�l��JTDX���C���X�g�[�����Ă݂܂����B JTDX�{�̂�JTDX�̐ݒ�ɕK�v�Ȗ����@�̃��C�u�����[ Hamlib���C���X�g�[�����܂��B �ŏ��ɁA�R���p�C���ɕK�v�Ȋe��̃��C�u�����[�\�t�g���C���X�g�[�����܂��B #apt update #apt full-upgrade #apt install build-essential cmake automake libtool gfortran pkg-config asciidoc asciidoctor qttools5-dev qttools5-dev-tools qtmultimedia5-dev libqt5serialport5-dev libudev-devlibfftw3-dev cmake git libhamlib-dev libhamlib-utils portaudio19-dev libqt5multimedia5-plugins coderay dialog libsamplerate0-dev python3-pip python3-tk python3-dev python3-numpy python3-setuptools python3-dev subversion texinfo libfreetype6-dev libgtk-3-dev libgtk2.0-dev libjpeg-dev liblcms2-dev libtiff5-dev libwebp-dev tcl8.6-dev tk8.6-dev libusb-dev libusb-1.0-0-dev .imagetk libqt5websockets5-dev ��L�̕��������^�C�v�~�X�����邩������Ȃ��̂ŁA������̃e�L�X�g�t�@�C���������ɒu���Ă����܂��B Hamlib���C���X�g�[�����܂��B �C���X�g�[����́A/home/user �z���Ƃ��܂��B #mkdir /home/user/hamlib-prefix #cd /home/user/hamlib-prefix #git clone https://github.com/jtdx-project/jtdxhamlib src #cd src #./bootstrap #mkdir ../build #cd ../build #HOME='/home/user' #../src/configure --prefix=$HOME/hamlib-prefix ��L��CAT�@�\���g��Ȃ��ꍇ�ł��BCAT�@�\���g���ꍇ�̓R���p�C���I�v�V�������ȉ��̂悤�ɕύX���܂��B #../src/configure --prefix=$HOME/hamlib-prefix--disable-shared --enable-static --without-cxx-binding --disable-winradio CFLAGS="-g -O2 -fdata-sections -ffunction- sections" LDFAGS="-WL,--gc-sections" #make #vi /etc/ld.so.conf nclude /etc/ld.so.conf/*.conf /home/user/hamlib-prefix/lib�@�i��s�lj��j #make install-strip #ldconfig #ldconfig -p | grep libham* JTDX���C���X�g�[�����܂��B #mkdir -p /home/user/jtdx-prefix/build #cd /home/user/jtdx-prefix #git clone https://github.com/jtdx-project/jtdx src #cd /home/user/jtdx-prefix/build #cmake -D CMAKE_PREFIX_PATH=/home/user/hamlib-prefix -D CMAKE_INSTALL_PREFIX=/home/user/jtdx-prefix ../src #cmake --build . #cmake --build . --target install �����JTDX�̃C���X�g�[�����������܂����B #/home/pi/jtdx-prefix/bin/jtdx ��JTDX���N�����܂��B JTDX�̃o�[�W������v2.2.159�ł����B2022/3/1 �Ƀ����[�X���ꂽ�ŐV�łł��B �Ȃ��AQSO���Owsjtx.log�Awsjtx_log.adi�̕ۑ���͈ȉ��̃f�B���N�g���B�ł��B /home/pi/.local/share/JTDX �i�NjL�j2023/12 JTDX��Ubuntu Desktop 23.10(64-bit)�ɃC���X�g�[�������Ƃ���A#cmake -D CMAKE_PREFIX_PATH=/home/pi/hamlib-prefix -D CMAKE_INSTALL_PREFIX=/home/pi/jtdx-prefix ../src�̎��s�ňȉ��̃G���[���ł܂����B 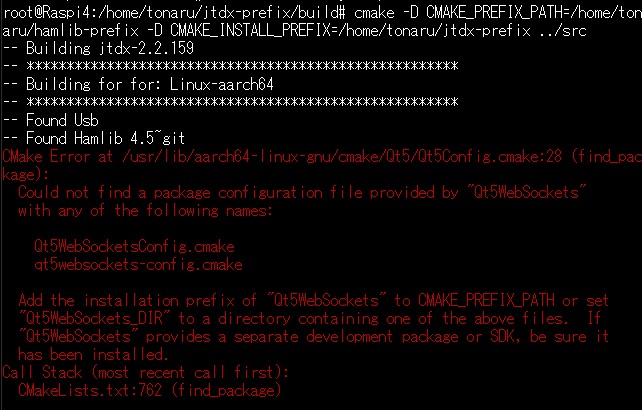 �����ŁAlibqt5websockets5-dev ���C���X�g�[�������Ƃ���G���[���������܂����B�R���p�C���ɕK�v�ȃ��C�u�����[�����Y�ꂽ�悤�ł��B #apt install libqt5websockets5-dev 2024/1 �NjL�@Ubuntu Desktop 23.10(64-bit)�ł�JTDX�����삷�邱�Ƃ��m�F���܂����B 2024/7 �NjL�@Raspberry Pi OS(64bit) bookworm�ł�JTDX�����삷�邱�Ƃ��m�F���܂����B 2024/8 �NjL �p�b�P�[�W�\�t�g jtdx v2.2.159 ������܂����B#apt install jtdx�@���ꂾ���ŊȒP�ɃC���X�g�[���ł��܂��B �p�b�P�[�W�\�t�g wsjtx ������܂����B#apt install wsjtx �@Raspberry Pi�ɂ̓}�C�N���͒[�q���Ȃ��̂Ŏ�M�@����̉����M������荞�ނ��Ƃ��ł��܂���B�����ŁAUSB�I�[�f�B�I�ϊ��P�[�u���𗘗p���ĉ����M������荞�ނ��Ƃɂ��܂����B�����Â��@��ł����ABUFFALO��BSHSAU01BK�Ƃ����ϊ��P�[�u�����莝���ɂ������̂�Raspberry Pi�ɂȂ��ł݂܂����B�h���C�o�[�̃C���X�g�[�������Ŗ��Ȃ����삵�܂����B ����JTDX�̋N���A�C�R�����쐬���܂��B JTDX�̃A�C�R���摜�̓l�b�g��ɂ���t���[�̃A�C�R���f�ނ���Ă���T�C�g����JTDX�̃}�[�N�ɂ悭�����A�C�R���f�ނ��_�E�E�����[�h���܂����B �A�C�R���摜(jtdx.bmp)��/home/user/Pictures�ɒu���܂����B #mkdir /home/user/Pictures #cd /home/user/Pictures #wget https://www.tonaru.net/download/jtdx.bmp #chmod 755 jtdx.bmp desktop�t�@�C�����쐬���܂��B #vi /usr/share/applications/JTDX.desktop �@�@[Desktop Entry] �@�@Type=Application �@�@Encoding=UTF-8 �@�@Name=JTDX �@�@Comment=JTDX V2.2.159 �@�@Exec=/home/user/jtdx-prefix/bin/jtdx �@�@Categories=Network;WebBrowser; �@�@Icon=/home/user/Pictures/jtdx.bmp �@�@Terminal=false #chmod 644 /usr/share/applications/JTDX.desktop #reboot �����JTDX�̋N���A�C�R�����쐬�ł��܂����B�t�@�C���}�l�[�W���[��/usr/share/applications���J���Ă��̒��ɂ���JTDX�A�C�R�����R�s�[���ăf�X�N�g�b�v�ɒ���t���܂��B �i�NjL�j2023/12 Ubuntu�̃f�X�N�g�b�v�ɏ�L�N���A�C�R����u���ꍇ�́A/home/pi/Desktop�z����JTDX.desktop�t�@�C����u���܂��B �\�����ꂽ�A�C�R�����E�N���b�N���āu�N����������v���N���b�N����ƃA�C�R���̉E���́~�����܂��B 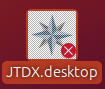 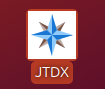 ���̏�ԂŋN���A�C�R�����N���b�N�����JTDX���N�����邱�Ƃ��ł��܂��B |
�@Raspberry Pi (64bit) ��SDR�\�t�g�E�F�A���W�I�삳���� |
|---|
2022�N3��15�� |
�@�P�O�N�߂��O��Windows PC��SDR�h���O���iRTL2832U�j�ƃA�b�v�R���o�[�^�𗘗p�����Z�g�т̖�����M���������Ă����Ƃ��̋@�ނ��c���Ă����̂ŁA��������p����Raspberry Pi��SDR�\�t�g�E�G�A���W�I�삳���Ă݂܂����BSDR�h���O����DVT-T+DAB+FM�Ƃ����^�ԂŁA�A�b�v�R���o�[�^�[�i�P�O�OMH���A�b�v�j��HF Conv/RTl SDR v1.7�Ƃ����^�Ԃł��B �\�t�g�E�G�A��Gqrx�Ƃ����p�b�P�[�W���g���܂��B Gqrx�̃C���X�g�[�� #apt update #apt full-upgrade #apt install gqrx-sdr ����ŃC���X�g�[���������ł��B�f�X�N�g�b�v�A�C�R���������ō쐬����Ă��܂��B Raspberry Pi��SDR�h���O����ڑ����āA���ꂪ�F������Ă��邩�m�F���܂��B #lsusb �f�t�h��ʂŃA�C�R�����N���b�N����Gqrx���N�����AI/O input��Audiooptput���̐ݒ���s���Ύ�M�\�ƂȂ�܂��B �@��M�o�͂����ɃC���X�g�[�����Ă���JTDX�ɓ��͂���AFT8���̃f�W�^���ʐM��Raspberry Pi�݂̂Ń��j�^�ł��܂��BGprx�̉����o�́iRaspi�̃I�[�f�B�I�[�q�܂���USB�I�[�f�B�I�ϊ��P�[�u���̃I�[�f�B�I�o�͒[�q�j��JTDX�̃}�C�N���́iUSB�I�[�f�B�I�ϊ��P�[�u���̃}�C�N���͒[�q�j���I�[�f�B�I�P�[�u���Őڑ����܂��B��M���x�͔��ɂ��炵���A�ʏ�g�p���Ă���FTDX101MP�{Windows11PC��������ȐM�����f�R�[�h�ł��Ă��� PSK-Reporter�ɂ����|�[�g�ł��Ă���̂ŁA�ȓd�͂̏펞�^�p���j�^�[�Ƃ��Ċ��p�ł��܂��B �@ |
�@�h�ƃJ�����f�����j�^�[�p�\�t�g�E�F�A�̃C���X�g�[�� |
|---|
2022�N11��7�� |
�@Amazon�̃^�C���Z�[���Œ��ؐ��̉��O�h�ƃJ�������S�T�O�O�~�Ŕ̔�����Ă��������̂Ŏ����ɔ����Ă݂܂����BDEKCO�Ƃ����u�����h�̏��i�Œl�i�̊��ɂ͋@�\���L�x�ł��B�f���̊Ď���l�X�ȑ���̓X�}�[�g�t�H���̃A�v���iCloudEdge�j�łł��܂��B �@���̐��i�� Onvif �ɑΉ����Ă���̂ŁA�p�\�R���ʼnf���Ď�����ɂ� iSpy �Ƃ����t���[�̃\�t�g�E�F�A�𗘗p���邱�Ƃ��ł��܂��B�펞�Ď�����̂ł���AWindows�p�\�R�����
�@Raspberry Pi���d�͏���̖ʂŗL���Ȃ̂ŁA�莝����Raspberrry Pi4�ɃC���X�g�[�����Ă݂܂����B OS��Raspverry Pi OS 64bit�ł��B�܂��Acurl�Ƃ����p�b�P�[�W���C���X�g�[������K�v������悤�ł��B #apt install curl curl�͊��ɃC���X�g�[������Ă��܂����B #bash <(curl -s "https://raw.githubusercontent.com/ispysoftware/agetn-install-scripts/main/v2/install.sh") �\�[�X�R���p�C���ɂ��Ȃ�̎��Ԃ�������A�C���X�g�[�������܂ł�1���Ԉȏ�K�v�ł����B Onvif�𗘗p����ɂ́ACloudEdge�̐ݒ��ʂ���uOnvif�̐ݒ�v���J���ăp�X���[�h��ݒ肵Onvif��L���ɂ��܂��B iSpy�̓E�F�u�u���E�U��ŋN�����܂��B�E�F�u�u���E�U�𗧂��グ�āAhttp://localhost:8090/���J����iSpy�̉�ʂ��o�Ă��܂��BOnvif�ݒ��ʂŕK�v�Ȑݒ���s����OK�ł��B �@�@�@�@�@�@�@�@�@ |
2022�N11��27�� |
�@�ȑO�AGooglrChart���g�p���ĉ����x�A�C���Z���T�[BME280�̃f�[�^��Web��ʂɕ\������V�X�e�����\�z���Ă��܂������A�c�O�Ȃ���2019�N��GoogleChart�̃T�[�r�X���I�����V�X�e�������삵�Ȃ��Ȃ�܂����B���̂��߁A�ʂ̕��@�ōč\�z���邱�Ƃɂ��܂����BWeb�Ō��������Ƃ���A�uMBE�Q�W�O�Ŏ擾���������x�C����Web��ʂɕ\������v�Ƃ����u���O�L�����������̂ł�����Q�l�ɍč\�z���܂����B �\�z���͈ȉ��̂Ƃ���ł��B Raspverry Pi ���f���FRaspverry Pi odel B Pulus Rev 1.2 OS�FRaspbian GNU/Linux 11 (bullseye) Apache�FApache/2 .4.54 (Raspbian) Python�FPython 3.9.2 �C���X�g�[���菇�̂L�^���Ă����܂��B bme280�̌v���f�[�^�擾 #apt install libapache2-mod-wsgi-py3 #pip3 install wiringpi #pip3 install Flask wiringoi-python-bme280����iringpi-python-bme280-main.zip���_�E�����[�h��/home/user �ɓ]�����܂��B #unzip wiringpi-python-bme280-main.zip #cd /home/user/wiringpi-python-bme280-main/opt #chmod 755 bme280.py #./bme280.py /var/log/bme280log �z����YYYYMMDD.log���쐬����Ă����OK. �����N���̐ݒ� #cd /home/user/wiringpi-python-bme280-main/opt # cp -p bme280.py bme280_inc.py lcd1602_inc.py /opt/ # vi /etc/rc.local �@exit 0 �̑O�� /opt/bme280.py ��lj� Web��ʂփO���t��\������v���O�����̔z�u #cd /home/user/wiringpi-python-bme280-main # cp html/bme280.html /var/www/html #cp -r js /var/www/html #mkdir /var/www/flask #cp py/app.wsgi /var/www/flask #cp py/app.py /var/www/flask #cp py/getlogdata.py /var/www/flask #chown -R www-data:www-data /vaw/www/html /var/www/flask /var/log/bme280log apache�̐ݒ� #vi /etc/apache2/sites-available/flask_wsgi.conf �@�@<VirtualHost *:80> �@�@ServerName 192.168.0.XX �@�@ServerAdmin 192.168.0.XX �@�@DocumentRoot /var/www/html �@�@WSGIDaemonProcess app user=www-data group=www-data threads=5 �@�@WSGIScriptAlias /flask /var/www/flask/app.wsgi �@�@WSGIChunkedRequest On �@�@ErrorLog ${APACHE_LOG_DIR}/error.log �@�@CustomLog ${APACHE_LOG_DIR}/access.log combined �@�@<Directory /var/www/flask/> �@WSGIProcessGroup app �@ WSGIScriptReloading On �@ Require all granted �@ Options FollowSymLinks �@AllowOverride All �@�@</Directory> �@�@</VirtualHost> �ݒ�̔��f #a2ensite flask_wsgi #systemctl restart apache2 http://192.168.0.XX/bme280.html�ɃA�N�Z�X����ʂ��\��������OK�B 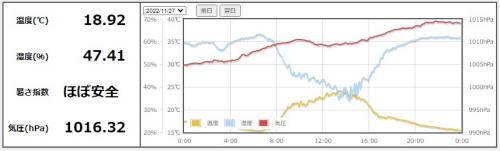 |
�@Raspberry Pi ��HTTPS�ɑΉ������� |
|---|
2023�N2��21�� |
�@HomeServer��Raspberry Pi 4�ɃA�b�v�O���[�h������łɁAWeb�T�[�o�[��HTTPS�ɑΉ������邱�Ƃɂ��܂����B Let's Encrypt�̃f�W�^���ؖ����������I�Ƀh���C�����ƕR�Â����Ă����p�b�P�[�W�\�t�g���C���X�g�[�����܂��B #apt install certbot python3-certbot-apache �@certbot�𗘗p���ăf�W�^���ؖ�����ɂ́AApache2�����삵�Ă���K�v������܂��B�܂��A���[�^�[�̃|�[�g�ϊ��ݒ�iTCP�|�[�g80�j���ΏۂƂ���HomeServer�ɐݒ肳��Ă��邱�Ƃ��m�F���Ă����܂��B�C���^�[�l�b�g������HomeServer�Ƀ|�[�g80�ŃA�N�Z�X�ł��Ȃ��ƈȉ��̍�ƂŃG���[���o�܂��B #certbot --apache �ؖ����̕R�Â��ɂ�����A�Θb�`���œ��͂����߂���̂œK�X�K�v�ȓ��͂��s���܂��B ���͂����܂������ƁA�uCongratulations! You have successfully enabled https://xxxx.xxxx�v�̕\�����Ԃ��Ă��܂��B����ŏؖ����̕R�Â��͊����ł��B HomeServer��Web�T�C�g��https://www.xxxx.yyy/��https://xxxx.yyy/�����ŃA�N�Z�X�ł���悤�ɂ��Ă���̂ŁA�ؖ����𗼎҂ɑΉ������邽�߈ȉ��̃R�}���h�����s���܂��B #certbot certonly --webroot -w /var/www/html -d xxxx.yyy -d www.xxxx.yyy �v�������s���܂����H�ƕ������̂Ł@E �Ɠ��͂��܂��B Apache2��HTTPS��L�������AApache2���ċN�����܂��B #a2ensite default-ssl #systemctl restart apache2 ���[�^�[�̃|�[�g�ϊ��ݒ�iTCP�|�[�g443�j��HomeServer�ɐݒ肵�܂��B ����ŃC���^�l�b�g������HTTPS�ŃA�N�Z�X�ł���悤�ɂȂ�܂����B WiFi��OFF�ɂ����X�}�z����A�N�Z�X���AURL�̍����ɓ싞���̃}�[�N���o���OK�ł��B�܂��A�����̃T�[�o�[�Ď��T�[�r�X����Ă���CMAN��SSL�`�F�b�N�@�\�𗘗p�����SSL�̐��퓮��m�F���ł��܂��B Let's Encrypt��SSL�ؖ����̗L��������3�����ł����Acertbot�ɂ͎����X�V�̋@�\������̂œ��ʂȂ��Ƃ�����K�v�͂���܂���B �����X�V�@�\�����������삵�Ă��邩�́A�ȉ��̃R�}���h�Ŋm�F�ł��܂��B #systemctl status certbot.timer |
�@�z�[���y�[�W�A�C�R�����쐬���� |
|---|
2023�N3��14�� |
�@�܂��A�A�C�R���̃f�U�C�����쐬����K�v������܂����A�ʓ|�Ȃ̂Ńt���[�̃A�C�R���f�ރT�C�g�𗘗p���邱�Ƃɂ��܂����B���ɑ����̃A�C�R���f�ނ���Ă���ICON MONO����C�ɓ������摜���_�E�����[�h���邱�Ƃɂ��܂����B ���Ƀ_�E�����[�h�����摜���z�[���y�[�W�A�C�R���p�ɕϊ�����K�v������܂��BFavicon.ico & App Icon Generator�Ƃ����I�����C���c�[���𗘗p���ĕϊ����܂��B �@�ϊ��������摜�t�@�C����I�����ĕϊ����A�ϊ����ꂽ�t�@�C�����_�E�����[�h���܂��B�T�C�Y�Ⴂ�̃t�@�C���������쐬����܂����A���̒�����ȉ��̃t�@�C����I�����ĕۑ����܂��B �@favicon.ico�@�@android-icon-192x192.png�@�@apple-icon-180x180.png �����̃t�@�C�����z�[���[�W�� index.html �t�@�C����u���f�B���N�g���[�i/var/www/html�j�ɓ]�����܂��B ���ɁA index.html �t�@�C���̍ŏ��ɂ��� <head> �� </head> �̊ԂɈȉ��̍s��lj����܂��B �@�@<link rel="shortcut icon" href="favicon.ico" type="image/x-icon"> �@�@<link rel="apple-touch-icon" href="apple-icon-180x180.png" size="180x180"> �@�@<link rel="icon" type="image/png" href="android-icon-192x192.png" size="192x192"> �ȏ�ŃA�C�R�����쐬����܂����B�E�F�u�u���E�U�ŃA�C�R�����\������邱�Ƃ��m�F���܂��B |
�@Let's Encrypt����ؖ����̗L��������̒ʒm���͂��� |
|---|
2023�N5��1�� |
�@�{Web�T�[�o�[��HTTPS�ɑΉ������邽�߂�Let's Encrypt�̃f�W�^���ؖ����𗘗p���Ă��܂����ALet's Encrypt���炻�̗L����������܂��Ƃ����ʒm���[�������܂����B���[���̃^�C�g���́A�uLet's Encrypt certificate expiration notice for domain "tonaru.net"�v�ł��B���[���̓��e��ǂނƁA�L�����������܂�19���ƂȂ��Ă���̂ŏؖ����̗L���������X�V���Ă��������Ƃ̂��Ƃł��B �ŐV��Let's Encrypt��certbot�ɂ͎����X�V�̋@�\������̂ōX�V�̑��������K�v���Ȃ��Ǝv���Ă��܂������A�O�̂��ߎ蓮�ōX�V��������Ă݂܂����B 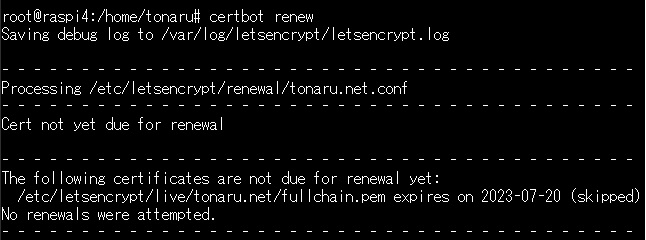 certbot����ؖ����̊�����7��20���܂ł���̂ōX�V�ł��܂���ł����ƕԂ��Ă��܂����B������1�����ȏ゠��ƍX�V�ł��Ȃ�����ł��B �u���E�U�̓싞���}�[�N���E�N���b�N���āu�ڑ����Z�L�����e�B�ŕی삳��Ă��܂��v���J���A�E��̏ؖ����}�[�N���N���b�N����Əؖ����r���[�A�[���\�������̂ŁA����Ŋm�F����ƗL��������7��20���ƂȂ��Ă��܂��B4��21���Ɏ����X�V����Ă����悤�ł��B�Ȃɂ����Ȃ��Ă悢�݂����ł��B 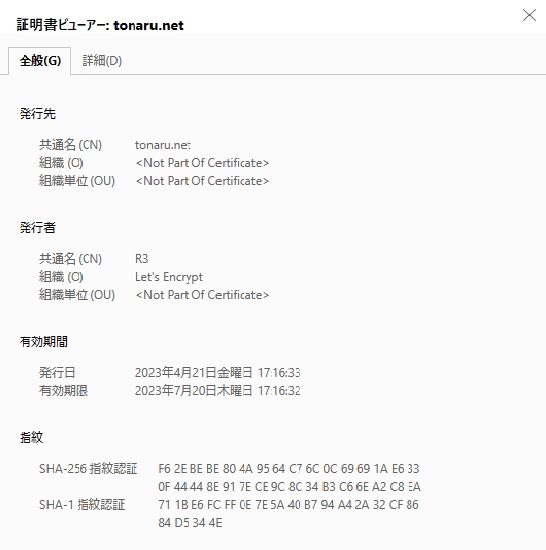 |
�@Raspberry Pi�ɏ��^OLED���Ȃ��ł݂� |
|---|
2023�N8��20�� |
�@������OLED(�L�@EL���^�f�B�X�v���C���W���[���j����ɓ������̂ŁARaspberry Pi�̃R���\�[���ɂ��Ă݂܂����B OLED��128x64�h�b�g�A0.96�C���`�A�R���g���[���`�b�v��SSD1306�ł��BRaspberry Pi�̃��f����Raspberry Pi Zero W�AOS��Raspberry Pi OS Lite(32-bit)���g���܂����B �uOLED��Raspberry Pi�̃R���\�[���ɂ����v�Ƃ����T�C�g���Q�l�ɂ��܂����B OLED�̃s��GND�AVCC�ASCL�ASDA�����ꂼ��Raspberry Pi��GPIO�̃s��6�A1�A5�A3�ɐڑ����܂��B ����I2C�ʐM��L���ɂ��܂��B #raspi-config OLED�f�o�C�X���F������Ă��邩�m�F���܂��B #apt install i2c-tools #i2cdetect -y 1 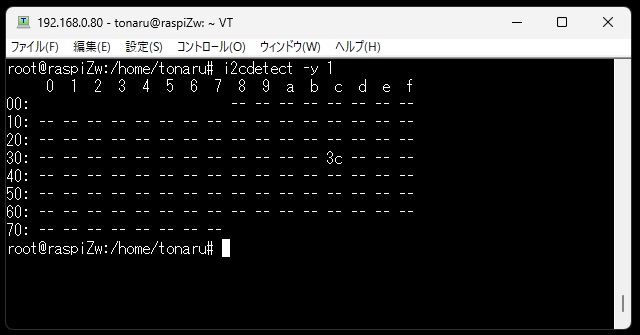 "3C"���\���f�o�C�X�̃A�h���X�ɂȂ�܂��B ��L�T�C�g���玩���ݒ�X�N���v�g���܂�oled.zip�t�@�C�����_�E�����[�h���āARaspberry Pi�̔C�ӂ̃f�B���N�g���[�ɓ]�����܂��B zip�t�@�C�����𓀂��܂��B #unzip oled.zip �����ݒ�X�N���v�gInstall.sh�����s���܂��B #sh Install.sh 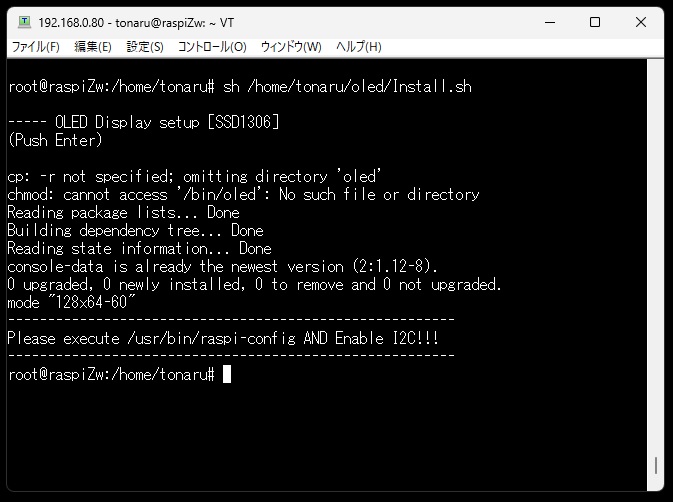 /bin/oled�����݂��Ȃ��悤�Ȃ̂ŁAzip�t�@�C�����𓀂������ɂ���oled�t�@�C����/bin�z���ɃR�s�[�����s������^���܂��B #cp oled /bin/oled #chmod 755 /bin/oled �ēxInstall.sh�����s���܂��B #sh Install.sh 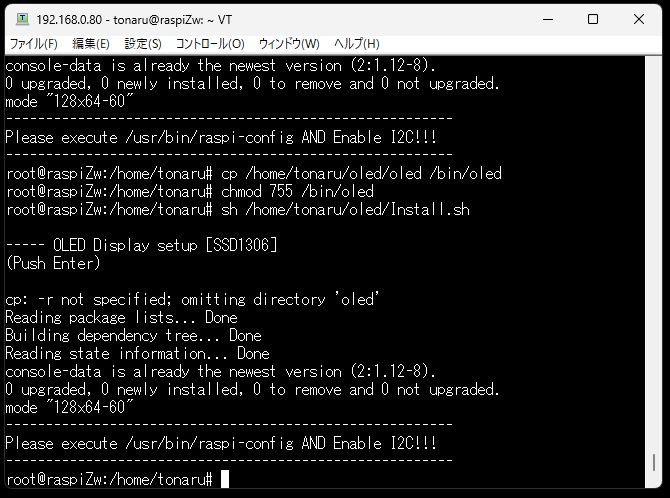 Raspberry Pi���ċN�����܂��B #reboot OELD��Raspberry Pi�̃��O�C����ʂ��\������܂����B �����[�g�[�����R���\�[���i/dev/tty1�j�Ƀe�L�X�g�����_�C���N�g�o�͂��Ă݂܂��B #echo "test test test" > /dev/tty1 ���͂����e�L�X�g���\������܂����B �i�NjL�j2024/11 �@�@�@�@�R���\�[������{��Ή��ɂ���ɂ́A�uRaspberry Pi �̃R���\�[������{��Ή��ɂ����v���Q�Ɗ肢�܂��B Raspberry Pi Zero W�̃P�[�X�Ɏ��t���܂����B �i�NjL�j2024/8 Raspberry Pi OS bookworm�ł͐���ɓ��삵�Ȃ��悤�ł��B �@��ʕ\�����ȉ��̂悤�ɂȂ�܂����B  �uRaspberry Pi 4�ŏ�����SSD1306 OLED�f�B�X�v���[�ɕ�����\�������Ă݂��v�Ƃ����T�C�g���Q�l�ɂ��āARaspberry Pi OS (bookworm��OLED�iSSD1306)�ŕ�����\�������Ă݂܂����B �܂��AI2C�ʐM��L���ɂ��Ă����܂��B #raspi-config SSD1306���F������Ă��邩�m�F���܂��B #i2cdetect -y 1 CircuitPython�h���C�o�[��Python�̉��z�����쐬���ăC���X�g�[�����܂��B #python3 -m venv virutual �ivirutual�͉��z���̃f�B���N�g���B���ʼn��ł��悢�j #source virtual/bin/activate (virtual)#pip3 install adafruit-circuitpython-ssd1306 (virtual)#pip3 list (virtual)#deactivate ���z������o�� Adfruit_CircuitPython_SSD1306���T���v���v���O�����̒�����K�v��Python�v���O�������_�E�����[�h���܂��B ssd1306_pillow_demo.py�Assd1306_pillow_text�Assd1306_stats.py�Assd1306_pillow_ip.py�Assd1306_pillow_clock.py���_�E�����[�h���Ď��s���Ă݂܂����B #source virtual/bin/activate (virtual)#python3 ssd1306_pillow_demo.py  (virtual)#python3 ssd1306_pillow_text.py  (virtual)#python3 ssd1306_stats.py  (virtual)#python3 ssd1306_pillow_ip.py 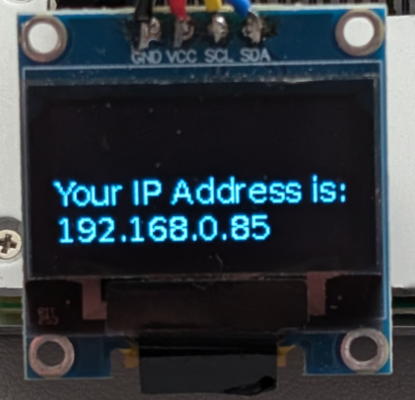 (virtual)#python3 ssd1306_pillow_clock.py  bookworm�ł�Python�̉��z�����쐬���Ȃ���pip install�ŃG���[���o�܂��B ���z�����쐬������pip install����ɂ́A��������Ă��܂��R�}���h�I�v�V���� --break-system-packeges ��t��������C���X�g�[���ł��܂��B #pip3 install --break-system-packages adafruit-circuitpython-ssd1306 ����ʼn��z���ɓ��炸SSD1306 OLED��Python�v���O�����삳���邱�Ƃ��ł��܂��B |
�@���x�Z���T�[ DS18B20���g���������L�^���� |
|---|
2023�N9��17�� |
�@���x�Z���T�[ DS�P�WB20 �� Raspberry Pi �Ŏ�����A�����ċL�^����V�X�e��������Ă݂܂����B DS18B20 �� Amazon ���ň����ɓ���\�ȉ��x�Z���T�[�ŁA�h������������Ă���̂Ő�������ɂ����p�ł��܂��B Raspberry Pi �ɂ�3�{�̃��[�h���i�ԁA���A���j��GPIO�[�q�ɐڑ����܂��B�ԁiVDD�j��d���[�q�i3.3V�܂���5V�j�A���iDQ�j��1-Wire�[�q�A���iGND�j��ڒn�[�q�ɐڑ����܂��B�܂��A�ԁiVDD�j�Ɖ��iDQ�j���TK�����x�̒�R��Őڑ����ADQ��d���d���Ƀv���A�b�v���܂��B DS18B20 �� 1-Wire�ʐM�𗘗p����̂ŁARaspberry Pi �� 1-Wire ��L���ɂ��܂��B raspi-config �R�}���h�� Interfacing Options ���� 1-Wire ��L�������邩�A�܂��� /boot/config.txt �� dtoverray=w1-gpio �̍s��NjL���܂��B ���ɁA�ڑ����� DS18B20 �����삵�Ă��邩�m�F���܂��B DS18B20 �̃f�B���N�g���[���m�F���܂��B #ls /sys/bus/w1/devices  �u28-3c01d07564cf�v���Z���T�[�̌ŗLID�ł��B �Z���T�[ID���w�肵�ē��e��\�����Ă݂܂��B #cat /sys/bus/w1/devices/28-3c01d07564cf/w1_slave �ut=27750�v�����艷�x��1000�{�̒l�ł��B DS18B20 �̉��x�f�[�^�� Python �Ŏ擾���܂��B Python �� 1-Wire �f�[�^���擾�ł��郉�C�u�����[�� pip3 �ŃC���X�g�[�����܂��B #pip3 install w1thermsensor 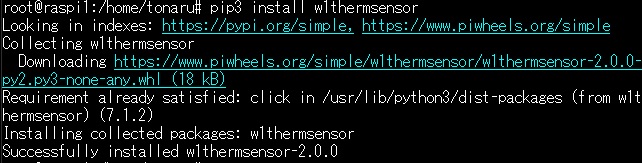 ���x�f�[�^�� Python �Ŏ擾����v���O���� temp.py ���쐬���܂��B  temp.py �� Raspberry Pi �̓K���ȃf�B���N�g���B�ɓ]�����A���s������t�������s���܂��B #chmod 755 /home/user/temp.py #python /home/user/temp.py  ���x���擾�ł��܂����B �擾�������x�f�[�^���e�L�X�g�t�@�C���ɏ������ރV�F���X�N���v�g templog.sh ���쐬���܂��B #vi /home/user/templog.sh #!/bin/sh echo "$(date '+%m/%d %H:%M') $(python /home/user/temp.py)" >> /home/user/templog/temp.txt #chmod 755 /home/user/templog.sh ��̃e�L�X�g�t�@�C���Ƃ����u���f�B���N�g���B���쐬���܂��B #mkdir /home/user/templog #touch /home/user/templog/temp.txt templog.sh �����s���Ă݂܂��B #sh /home/user/templog.sh #cat /home/user/templog./temp.txt  �����Ɖ��x���e�L�X�g�t�@�C���ɋL�^�ł��܂����B ���Ԋu�ʼn��x���擾���A�e�L�X�g�t�@�C���ɏ������ނ��� cron �ɓo�^���܂��B #crontab -e */10 * * * * sh /home/user/templog.sh ����ŁA�e�L�X�g�t�@�C�� temp.txt ��10���Ԋu�Ŏ擾�������x�f�[�^�����������Ă����܂��B ���ɁA1�����̉��x�f�[�^����t��t�����t�@�C���ɃR�s�[����ƂƂ��ɁAtemp.txt �t�@�C���̒��g����ɂ��邽�߂̃V�F���X�N���v�g���쐬���܂��B #vi /home/user/filecopy.sh #!/bin/sh cp /home/user/templog/temp.txt /home/user/templog/$(data +"%Y%m%d").txt cp /dev/null /home/useru/templog/temp.txt #chmod 755 /home/user/filecopy.sh ���̃V�F���X�N���v�g�� cron �ɓo�^���܂��B #crontab -e 59 23 * * * sh /home/user/filecopy.sh �ȏ�ŁA����23��59���ɂ��̓��̉��x�f�[�^����t�̕t�����t�@�C���Ɋi�[���Atemp.txt ���̃f�[�^���N���A���Ă���܂��B 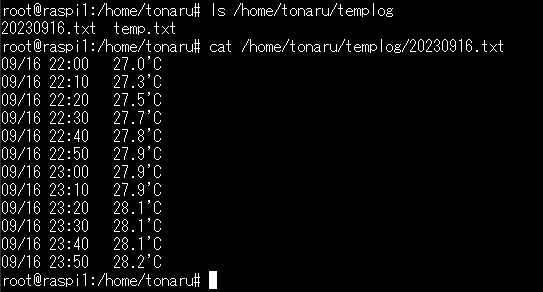 temp.txt �̃f�[�^���E�F�u�u���E�U�ŕ\���ł���悤�ɁAHTML�t�@�C�� temp.html ���쐬���܂��B 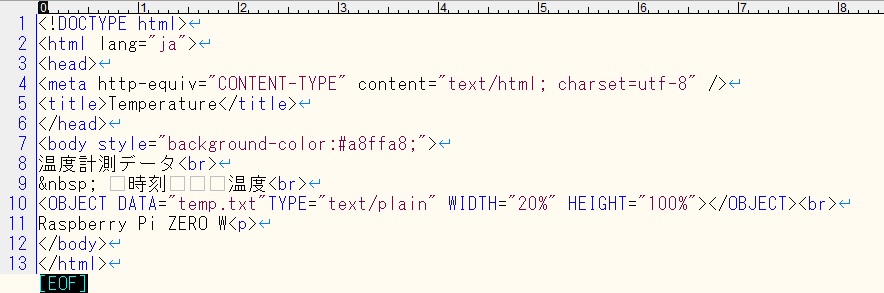 �쐬���� temp.html �t�@�C���� Apache2 �̃h�L�������g���[�g /var/www/html �z���ɓ]�����܂��B /home/user/templog �z���ɂ��� temp.txt �t�@�C�����h�L�������g���[�g /var/www/html �z���ɒu���K�v������̂ŁA�V���{���b�N�����N��܂��B #ln -s /home/user/templog/temp.txt /var/www/html/temp.txt �E�F�u�u���E�U�� http://�iRaspberry Pi��IP�A�h���X�j/temp.html ���J���� temp.txt �ɋL�^���ꂽ���x�f�[�^��\�����邱�Ƃ��ł��܂��B 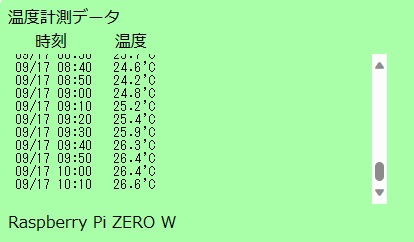 �Ȃ��A/home/user/templog �z���ɕۑ����ꂽ�ߋ��̉��x�f�[�^�i�e�L�X�g�t�@�C���j���E�F�u�u���E�U����_�E�����[�h�ł���悤�ɂ���ɂ́AHTML�t�@�C�� temp.html ��10�s�ڂ�11�s�ڂ̊ԂɁA�u <a href="templog">Past Templog</a><br> �v��NjL���A�ȉ��̃f�B���N�g���B�̃V���{���b�N�����N���Ă����܂��B #ln -s /home/user/templog /var/www/html 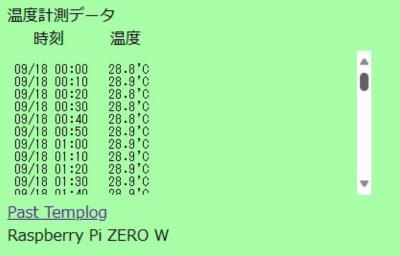 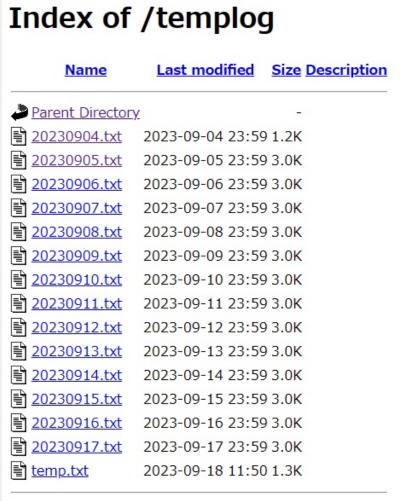 �i�NjL�j ��L�V�X�e���� Rspberry Pi 3 Model B Rev1.2 �ō\�z�����Ƃ���A��r�I�Ⴂ�p�x�ő���G���[���������܂����B�����p�x�́A�V�X�e�����N�����Ă��琔���Ԍ��\�����Ԍ�A������ȂǕs�K���ł��B ��U�G���[����������Ǝ����ŕ������܂���B�G���[��������DS18B20���F������Ă��邩 #ls /sys/bus/w1/devices �Œ��ׂĂ݂�ƁA�Z���T�[�ŗLID���\������܂���B �Z���T�[�̂̕s���������Ȃ��ƍl���A�ʂ̃Z���T�[�Ŏ����Ă݂܂����������G���[���������܂����B�Z���T�[�̖��ł͂Ȃ��悤�ł��B ���u�[�g�ł̓G���[�����������A�d������꒼���ƕ������܂��B�������[�W�ʼn��炩�̃o�O������悤�ł��B Raspberry Pi Model B Pulus Rev1.2 �� Raspberry Pi Zero W �ARaspberry Pi 4 �ł͖��Ȃ����삵�Ă��܂��BOS�͂��ׂ� Raspberry Pi OS Bullseye �ł��B |
�@���x�Z���T�[ BME280���g���������L�^���� |
|---|
2023�N9��26�� |
�@���x�Z���T�[ BME280 �� Raspberry Pi �Ŏ�����A�����ċL�^����V�X�e��������Ă݂܂����B BME280�� Raspberry Pi �� I2C�ʐM�𗘗p����̂ŁA#raspi-config �� I2C ��L�������܂��B Raspberry Pi �� BME280 ��ڑ����A�Z���T�[���F������Ă��邩�m�F���܂��B #i2cdetect -y 1 I2C �A�h���X 76 ���\������ΔF������Ă��܂��B ����́APython3 �� BME280 �̃f�[�^���擾���ĕ\������v���O�������g�p���܂��B Python3 �� I2C�ʐM���C�u�����[ smbus2 ���C���X�g�[�����܂��B #pip3 install smbus2 �X�C�b�`�T�C�G���X��GitHub BME280���� bme280_sample.py ���_�E�����[�h���܂��B bme280_sample.py �� Python2.7 �p�̃v���O�����Ȃ̂ŁAPython3 �Ŏ��s����� print ���̉ӏ��ō\���G���[���o�܂��Bprint �̌�S�̂�()�ł�����܂��B �f�[�^��\������^���̏C�����܂߂āAprint ��3�������ȉ��̂Ƃ���ύX���܂����B 95�s�ځ@ print "pressure : %7.2f hPa" % (pressure/100)�@�@���@�@print("pressure :%7.1f hPa" % (pressure/100)) 103�s�ځ@print "temp : %-6.2f ��" % (temperature) �@�@�@�@�@���@�@print("temp : %-5.1f ��" % (temperature)) 117�s�ځ@print "hum : %6.2f ��" % (var_h)�@�@�@�@�@ �@�@�@ �@���@ �@print("hum :%5.1f ��" % (var_h)) �C������ Python3 �v���O���� bme280_sample.py �� Raspberry Pi �̓K���ȃf�B���N�g���B�ɓ]�����A���s������^���܂��B #python3 /home/user/bme280_sample.py  ���x�A�C���A���x�����ꂼ��\������܂����B �Ȃ��ARaspberry Pi 3 Model B Rev1.2 �ł� smbus2 �G���[���o���̂ŁA#pip install smbus2 ��Python2.7�� smbus2 ���C���X�g�[�������Ƃ��됳��ɓ��삵�܂����B ���x�̂ݕ\�����������Ƃ��́Abme280_sample.py �v���O�����̋C���ipressure�j�Ǝ��x�ihum�j�̃v�����g�� print �̓��� # ��}�����A���x�itemp�j�̃v�����g������ temp : ���폜��bme280.py �ƃ��l�C�����ĕۑ����܂��B�����āAbme280.py �t�@�C���� Raspberry Pi �̓K���ȃf�B���N�g���B�ɓ]�������s������^���܂��B #python3 /home/user/bme280.py  ���x�݂̂��\������܂����B �擾�������x�f�[�^���e�L�X�g�t�@�C���ɏ�������A�E�F�u�u���E�U�ŕ\������ɂ́A�u���x�Z���T�[ DS18B20 ���g���Ď������L�^�����v�ō쐬�����V�F���X�N���v�g templog.sh �̒��� temp.py �� bme280.py �ɒu�������܂��B |
�@eo���[���ł̃��[�������[���ł��Ȃ��Ȃ����ipostfix�j |
|---|
2023�N12��8�� |
�@�z�[�����[���T�[�o�[�ipostfix�j���\�z���ēƎ��h���C���̃��[���A�h���X���쐬���Aeo���[���𗘗p�������[�������[�ŃO���[�o���ȃ��[�����M�����Ă��܂������Aeo���[���̃Z�L�����e�B�����ɂ��2023�N12��5�����炱�ꂪ�ł��Ȃ��Ȃ�܂����B 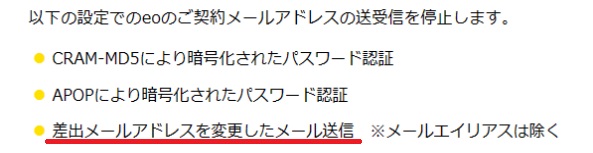 ����ɑΏ����邽�߁AOP25B��̂��߂̃��[�������[��gmail�ɕύX���܂����B postfix�Ŏg�p����gmail�p�X���[�h�ɂ́AGoogle�A�J�E���g�́u�A�v�� �p�X���[�h�v���쐬������𗘗p����K�v������܂��B �u�A�v�� �p�X���[�h�v�̍쐬���@�͈ȉ��̂Ƃ���ł��B �쐬����16���̃R�[�h���������Ă����܂��B 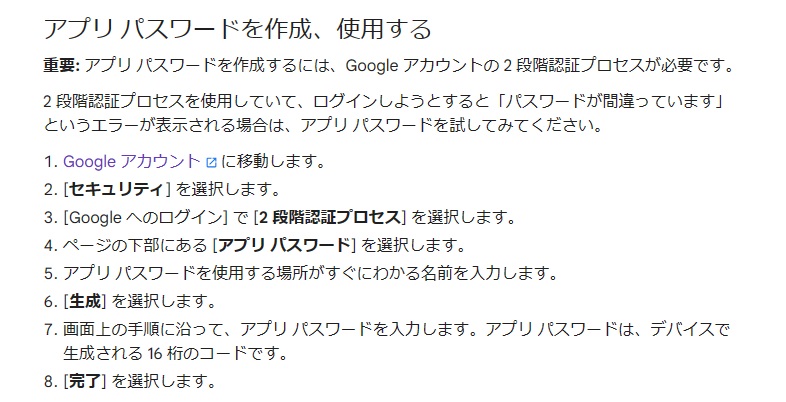 postfix�̐ݒ�ύX�́Amain.cf�t�@�C����sasl�̔F�t�@�C����ł��B main.cf�̕ύX #vi /etc/postfix/main.cf relayhost = [smtpauth.eonet.ne.jp]:587 ���@relayhost = [smtp.gmail.com]:587 sasl�̔F�t�@�C���̕ύX #vi /etc/postfix/sasl_passwd [smtpauth.eonet.ne.jp]:587 xxx@xxx.eonet.ne.jp:<passward> ���@[smtp.gmail.com]:587 xxx@gmail.com:<password> gmail��<password>�ɂ́A��ɍ쐬�����u�A�v�� �p�X���[�h�v����͂��܂��B �ύX����sasl�F�t�@�C����postfix�ɔ��f #postmap /etc/postfix/sasl_passwd �O�̂��ߐݒ肪���������m�F #postfix check postfix�̍ċN�� #systemctl restart postfix �����gmail�ł̃��[�������[���ł���悤�ɂȂ�܂����B |
�@Raspberry Pi OS��bullseye����bookworm�ɃA�b�v�O���[�h���� |
|---|
2024�N3��24�� |
�@2023�N10����Raspberry Pi OS��Ver.11����Ver.12�ɃA�b�v�O���[�h���ꂽ�̂ŁARaspberri Pi 4�ɃC���X�g�[�����Ă���Raspberry Pi OS�i64bit�j���A�b�v�O���[�h���Ă݂܂����B Raspberry Pi OS Ver.12��Debian GNU/Linux 12 (bookworm)�ł��B �A�b�v�O���[�h��CLI��ssh�^�[�~�i������s���܂��B �ŏ��ɁA���݂�OS�̃\�t�g�E�F�A�p�b�P�[�W���A�b�v�O���[�h���܂��B #apt update #apt upgrade �s�v�ȃp�b�P�[�W���폜���܂��B #apt autoremove sources.list�t�@�C����ҏW���܂��B �R�����g�A�E�g����Ă���s��bullseye��bookworm�ɒu�������āAnon-free-firmware��lj����܂��B #vi /etc/apt/sources.list deb http://deb.debian.org/debianbookwormmain contrib non-freenon-free-firmware deb http://security.debian.org/debiab-securitybookworm-security main contrib non-freenon-free-firmware deb http://deb.debian.org/debianbookworm-updates main contrib non-freenon-free-firmware Debian 12�̃p�b�P�[�W�X�V���܂��B�Ȃ��A�V�����p�b�P�[�W�͒lj������A�����̃p�b�P�[�W�̂݃A�b�O���[�h���܂��B #apt update #apt upgrade --without-new-pkgs �V�X�e���̃A�b�v�O���[�h���s���܂��B #apt full-upgrade �V�X�e���̍ċN�����s���܂��B #reboot OS�̃o�[�W�������m�F���܂��B #cat /etc/debian_version #lsb_release -d 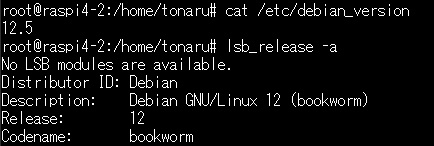 OS�o�[�W�������V�����Ȃ�܂����B �Ō�ɁA�s�v�ȃp�b�P�[�W���폜���Ă����܂��B #apt autoremove �������ARaspberry Pi�N�����̉�ʂ�GUI��ʂ�����ɕ\�����ꂸ�ُ퓮�삷�邱�Ƃ��킩��܂����B �V����OS�̃p�b�P�[�W���A�b�v�O���[�h���Ă݂��Ƃ���A�u�ȉ��̃p�b�P�[�W�͕ۗ�����܂��Fxxxxx�v�Ƃ����\�����o�āA�������̃p�b�P�[�W���A�b�v�O���[�h�ł��Ă��܂���ł����B�����ŁA�Y���̃p�b�P�[�W���ăC���X�g�[�����Ă݂܂����B #apt update #apt upgrade #apt install xxxxx #apt upgrade �����GUI������ɓ��삷��悤�ɂȂ�܂����B |
�@Raspberry Pi OS bookworm�̌Œ�IP�A�h���X�ݒ� |
|---|
2024�N6��10�� |
�@�v���Ԃ��Raspberry Pi OS bookworm���C���X�g�[������IP�A�h���X���Œ艻���邽�߂�/etc/dhcpcd.conf��ҏW���悤�Ƃ��܂������A���̃t�@�C����������܂���ł����B�l�b�g�Œ��ׂĂ݂��bookworm����Œ�IP�A�h���X�̐ݒ���@���ύX���ꂽ�悤�ł��BRaspberry Pi OS bookworm����l�b�g���[�N�ݒ肪dhcpcd�ł͂Ȃ�Linux�W����NetworkManager�ɂȂ����悤�ł��B �l�b�g���[�N�C���^�[�t�F�[�X�� nmcli �R�}���h�Őݒ�ł��܂��B #nmcli connection show �l�b�g���[�N�C���^�[�t�F�[�X�̏��\������܂����B nmcli modify �R�}���h�ɂ��l�b�g���[�N�ݒ肪�ł��܂����A����̓l�b�g���[�N�ݒ�t�@�C���ڕҏW������@��IP�A�h���X���Œ艻���Ă݂܂����B /etc/NetworkManager/system-connectios/xxxxx.nmconnection���ȉ��̂悤�ɕҏW���܂��Bxxxxx��WiFi��SSID�ł��BRaspberry Pi Imager����SSID��ݒ肵���ꍇ�́Apreconfigured.nmconnection�ƂȂ�܂��B #ls /etc/NetworkManager/system-connections #vi /etc/NetworkManager/system-connections/xxxxx.nmconnection [ipv4]�̍s�̉���mode=auto��mode=manual�ɕύX���܂��B�����āA address1=192.168.0.85/24,192.168.0.20 ��lj����܂��B192.168.0.85 �͌Œ艻������IP�A�h���X�ŁA192.168.0.20 �̓f�t�H���g�Q�[�g�E�F�C�i���[�^�[�j��IP�A�h���X�ł��B����ɁAdns=192.168.0.20��lj����܂��B192.168.0.20�̓��[�^�[��IP�A�h���X�ł��B #reboot IP�A�h���X���ύX���ꂽ���m�F���Ă����܂��B #ifconfig 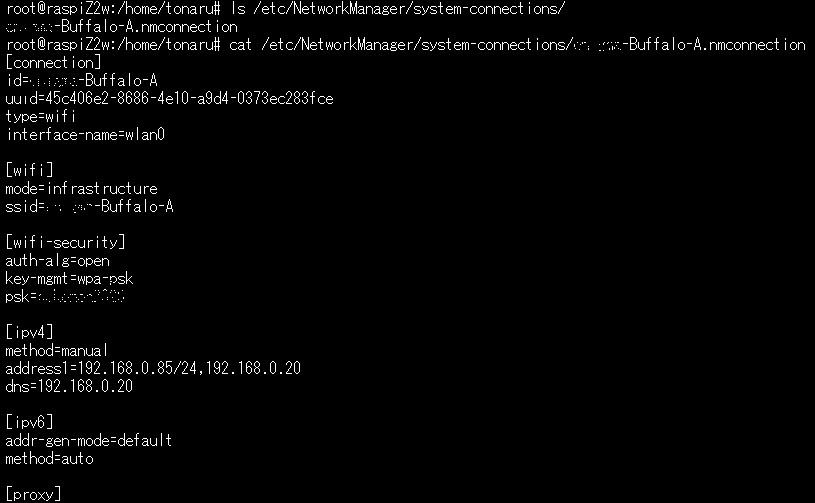 |
�@Raspberry Pi OS bookworm �� apt update �����s�����Ƃ�WARNING���o�� |
|---|
2024�N7��8�� |
�@Raspberry Pi OS bookworm (32bit) ���C���X�g�[������ apt update �����s�����apt-key�Ɋւ���WARNING���o�܂��B����́Aapt-key���p�~���ꂽ���߂���𗘗p���Ȃ��悤�Ɍx�����o����Ă���悤�ł��B�Ȃ��Abookworm (64bit) �ł͌x�����ł܂���ł����B 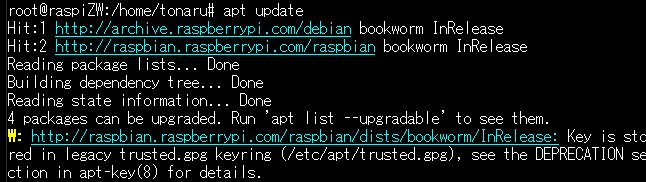 ���̌x��������������@�́Araspberrypi fourum�ɋL�ڂ���Ă��܂��B #apt-key list | grep -A4 "trusted.gpg$" �E�E�E�E�E pub rsa2048 2012-04-01 [SC] A0DA 38D0 D76E 8B5D 6388 7201 9165 938D 90FD DD2E �E�E�E�E�E #apt-key export 90FDDD2E | gpg --dearmor -o /tmp/raspi.gpg #file /tmp/raspi.gpg #apt-key del 90FDDD2E #mv /tmp/raspi.gpg /etc/apt/trusted.gpg.d/ 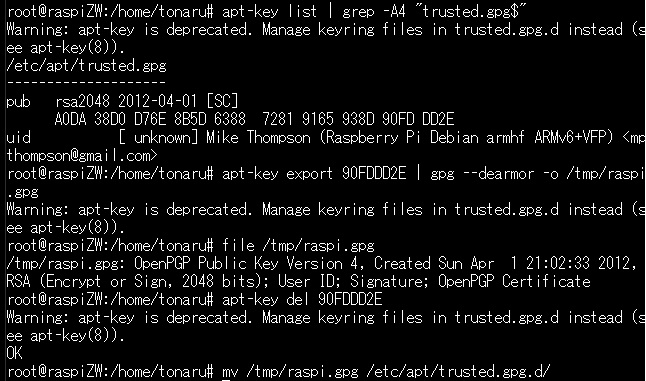 �ȏ��WARNING�͂łȂ��Ȃ�܂��B #apt update |
�@Raspberry Pi �iOS bookworm�j �� motion ���C���X�g�[�� |
|---|
2024�N8��20�� |
| �@Pi�J����OV5647�����t����Raspverry Pi Zero 2 W �iOS��bookoworm 64�r�b�g�j��motion���C���X�g�[�����Ďg�p���Ă݂܂����B Raspberry Pi OS bullseye�ȑO��OS�ł́Araspi-config��Pi�J������L���ɂ��Ďg�p���邱�Ƃ��ł��܂������AOS bookworm����raspi-config�́uLegacy Camera�v�̗L��/�����̐ݒ荀�ڂ������Ă��܂��Ă��܂��B�]���̃J�����h���C�o���g���Ȃ��Ȃ����悤�ł��BOS bullseye����V�����J�����h���C�olibcamera���g���悤�ɂȂ����炵���B�����T�C�g���m�F����ƁA/boot/firmware/config.txt���ȉ��̂悤�ɕҏW���ăJ������L��������K�v������Ə����Ă��܂����B �@�@�@camera_auto_detect=1 �̍s��T���āAcamera_auto_detect=0 �ɏ��������� �@�A�@[all]�̍s��T���āAdtoverlay=ov5647����s�lj����� #vi /boot/firmware/config.txt #reboot �J�������F�����ꂽ���m�F���܂��B #libcamera-hello --list-camera 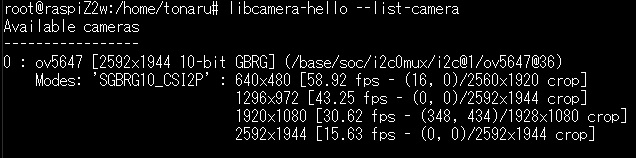 �F������܂����B ���Ȃ݂ɋ��̃J�����h���C�o�L�����m�F�R�}���h vcgencmd get_camera �����s���Ă݂Ă��L��������Ă��܂���B  �Î~����B���ĕۑ����Ă݂܂��B #libcamera-still -n -o test.jpg ������B���ĕۑ����Ă݂܂��B #libcamera-vid -n -o test.h264 ���̂�ERROR��WARN���o�܂����A�J�����g�f�B���N�g���B��test.jpg�Atest.h264���ۑ�����Đ��ł��܂����B Raspberry Pi��LXTerminal���N�����āAlibcamera-hello -t 0 ����͂����raspi���j�^�ɃJ�����f�����\������܂��B motion���C���X�g�[�����܂��B #apt install motion motion.conf�̕ҏW�́A�ȑO���C���X�g�[���������Q�Ƃ��܂��B motion�̋N���͈ȉ��̃R�}���h�ł��B #libcamerify motion ���̂悤�ȃG���[���o�܂����B  libcamera-v4l2�������悤�Ȃ̂ŃC���X�g�[�����܂��B #apt install libcamera-v4l2 �ēxmotion���N�����܂��B #libcamerify motion �G���[�������܂����B http://<Raspberry Pi��IP�A�h���X>:8081/���u���E�U�ŊJ���Ɖf�����\������܂��B motion�̒�~�͈ȉ��̃R�}���h�ł��B #pkill motion �Ȃ��A#motion�R�}���h�ł��N�����܂�����ʂ��^�����łȂɂ��f��܂���B USB�J�������g�p����ꍇ�͏�L�̐ݒ�͕s�v�ł��Bmotion.conf �� v4l2_palette 8 ��lj����邾����OK�ł��B #vi /etc/motion/motion.conf V4l2_palette 8 #motion |
�@Raspberry Pi �iOS bookworm�j �� TFT�^�b�`�X�N���[�����g���Ă݂� |
|---|
2024�N8��23�� |
| �@Raspberry Pi OS��bookworm�ɂȂ��Ă���Raspberry Pi�̎��Ӌ@�킪���܂����삵�Ȃ��P�[�X�����Ȃ��炸�����܂��B Alliexpress�ōw������2.4�C���`��TFT�^�b�`�X�N���[���iSHCHV 2.4inch RPi Display�j��bookworm�ł͐���ɓ��삵�܂���ł����B �������ɋL�ڂ���Ă���C���X�g�[���菇�͈ȉ��̂Ƃ���ł��B #rm -fr LCD-show #git clone https://github.com/goodtft/LCD-show.git #chmod -R 755 LCD-show #cd LCD-show/ #./LCD24-show �菇�ǂ���Raspberry Pi Zero 2 W bookworm(64bit) �ɃC���X�g�[�����܂�������ʂɂ͉����f��܂���B Raspberry Pi OS bullseye �ɃC���X�g�[������Ɛ���ɉf��܂��B  �����ŁALCD24-show�̃t�@�C���̒��g�����Ă݂�ƁA�usudo cp -rf ./boot/config.txt.bak /boot/config.txt�v�Ƃ����s������܂����Bbookoworm����/boot/config.txt�̏ꏊ��/boot/firmware/config.txt�̕ς�����͂��Ȃ̂ŁA�������C�����čēx�C���X�g�[���������܂��B 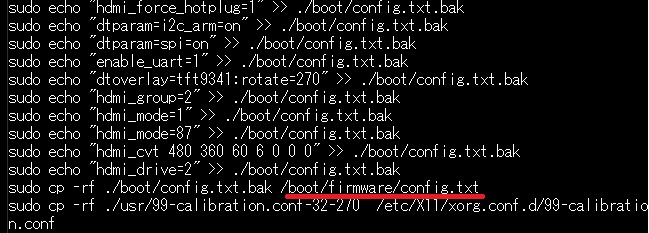 ���ʁA�R���\�[���iCLI�j���[�h�ł͉�ʂ��\�������悤�ɂȂ�܂������AGUI���[�h�ł͉����\������܂���ł����B���ɂ��C������ӏ�������悤�ł��B  ssh�[������A#clear > /dev/tty1 �ƃR�}���h���͂���Ɖ�ʂ���������܂��B #echo "TEST TEST TEST" > /dev/tty1 #date > /dev/tty1 ��ʂ̕\��������𑜓x�̕ύX�́A/boot/firmware/config.txt ��ҏW���܂��B #vi /boot/firmware/config.txt 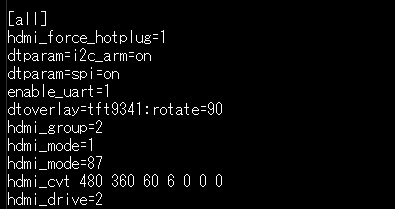 rotate=270��rotate=90�ɂ����180�x�\���̌������ς��܂��B hdmi_cvt 480 360 60 6 0 0 0 �����j�^�̉𑜓x�i�R�Q�O���Q�S�O�j�ɍ��킹�āAhdmi_cvt 320 240 60 6 0 0 0 �ɕύX���܂��B �𑜓x��ύX�����猩�₷���Ȃ�܂����B �\���̌����̕ύX�́A���̃R�}���h�ł��\�ł��B #/home/user/LCD-show/rotate.sh 180 GUI���[�h�ŕ\���̌�����ς���ɂ͂��̕��@�ōs���܂��B�^�b�`�X�N���[���̑�������������ɕύX����܂��B 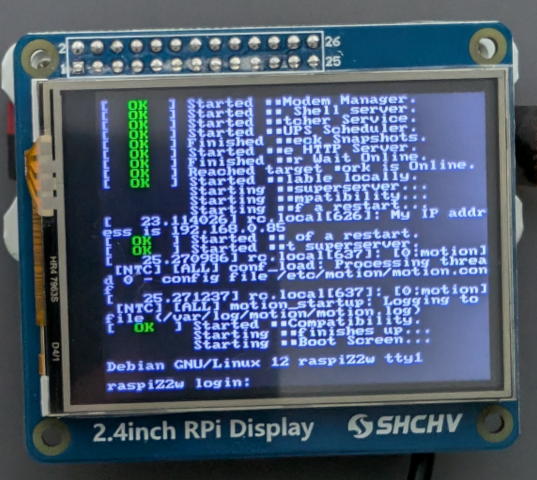 �Ȃ��A���j�^��HDMI�ɖ߂��ɂ͎��̃R�}���h����͂��܂��B #./LCD-hdmi �ēxTFT�^�b�`�X�N���[���ɖ߂��ɂ͎��̃R�}���h����͂��܂��B #./LCD24-show ���ɁARaspberry Pi Zero 2 W �� bookworm (32bit)���C���X�g�[�����ĕʂ̋@��̃h���C�o�������Ă݂܂����B #rm -fr LCD-show #git clone https://github.com/waveshare/LCD-show.git #chmod -R 755 LCD-show #cd LCD-show #ls LCD24-show�������̂�LCD32-show���g�����Ƃɂ��܂����B LCD32-show��ҏW���� /boot/config.txt �� /boot/firmware/config.txt �ɒu�������܂��B9��������܂��B #vi LCD32-show  #./LCD32-show CLI ���[�h�ł͈ȉ��̂悤�ɉ�ʂ��\������܂������AGUI ���[�h�ł͉����\������܂���ł����B 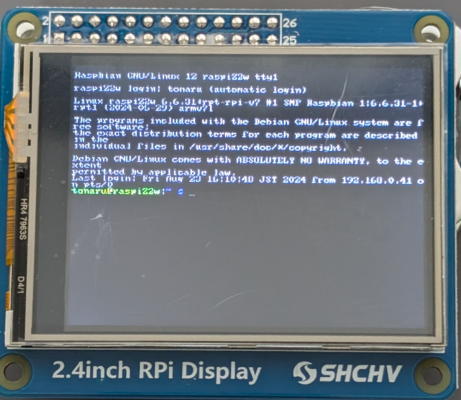 �Ȃ��A���̃h���C�o�́Abookworm(64bit)�ł͓��삵�܂���ł����B |
�@Raspberry Pi ��TFT�^�b�`�X�N���[���iCLI�j�ɉ摜��\������ |
|---|
2024�N8��26�� |
�@Raspberry Pi Zero 2 W ��2.4�C���`��TFT�^�b�`�X�N���[���iSHCHV 2.4inch RPi Display�j�����t���āACLI ��ʂɉ摜��\�����Ă݂܂����B OS��Raspberry OS bookworm(64bit)�𗘗p���܂����B �^�b�`�X�N���[���̃h���C�o�̃C���X�g�[���菇�́uRaspberry Pi �iOS bookworm�j �� TFT�^�b�`�X�N���[�����g���Ă݂��v�̂Ƃ���ł��B CLI ��ʂɉ摜��\�����邱�Ƃ��ł���p�b�P�[�W�\�t�g fbi ���C���X�g�[�����܂��B #apt install fbi �摜��/home/user/Pictures�t�H���_�[�ɓ]�����Ă����܂��B Raspberry Pi �̃R���\�[������ȉ��̃R�}���h��ł����݂܂��B�����[�g�[�������NG�ł��B #fbi -d /dev/fb0 -a --noverbose /home/user/Pictures/test.jpg > /dev/null 2>&1 �^�b�`�X�N���[���ɉ摜���\������܂��B  Raspberry Pi �N�����ɉ摜�������\������ɂ́A/home/user/.bashrc �t�@�C���̖�����fbi �N���R�}���h��o�^���܂��B #vi /home/user/.bashrc /usr/bin/fbi -d /dev/fb0 -a --noverbose /home/user/Pictures/test.jpg > /dev/null 2>&1 raspberri-config�R�}���h��CLI �ւ̎������O�C����L���ɂ��܂��B #raspi-config �u1 System Options�v���uS5 Boot / Auto Login�v���uB2 Console Autologin�v #reboot Raspberry Pi �Ŏʐ^�X���C�h�V���[�Ƃ����T�C�g���Q�l�ɂ��ăX���C�h�V���[���������s���Ă݂܂����B #vi /home/user/.bashrc /usr/bin/fbi --device /dev/fb0 --autozoom --noverbose --timeout 5 --random $(find /home/user/Pictures -type d -name '.*' -prune -or -not -name '.*') #reboot �Ȃ��A���̃R�}���h���������s����ssh�����[�g�[������Raspberry Pi�Ƀ��O�C������ƈȉ��̂悤�ȃ��b�Z�[�W���o�܂����B�������s���~����ƃ��b�Z�[�W�͏����܂��B 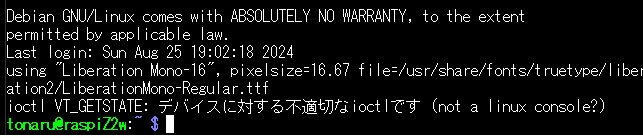 fbi ���~����ɂ́A#pkill fbi �Ɠ��͂��܂��B |
�@Raspberry Pi 2inch IPS LCD Display ���g���Ă݂� |
|---|
2024�N9��14�� |
| �@Raspberry Pi Zero �V���[�Y�ɑ������Ďg�p����ɃT�C�Y�������x�悭���掿�Ŏ���p���傫���Q�C���`��IPS�t���f�B�X�v���C���g���Ă݂܂����B Raspberry Pi Zero 2W ��Raspberry Pi OS bulluseye(32bit)�����bookworm(32bit)�Abookworm(64bit)���C���X�g�[�����ē���m�F���s���܂����B �h���C�o�[�̃C���X�g�[�����@�́ASpotpear��User Guid�ɋL�ڂ���Ă��܂��B OS img�t�@�C�����p�ӂ���Ă���̂ŁAOS���ۂ���SD�J�[�h�ɃR�s�[���邱�Ƃ��ł��܂��B ��L�T�C�g����u2inch-240x320-230822.img�v���_�E�����[�h���ARaspberry Pi Imager ����SD�J�[�h�ɃR�s�[���邾���œ��삵�܂��BOS��Raspberry Pi OS bulluseye(32bit)�ł��B �h���C�o�[�̂݃C���X�g�[������ꍇ�͈ȉ��̎菇�ōs���܂��B User Guid�̃T�C�g����Display driver�ulcd2.dtbo�v���_�E�����[�h���A�����/boot/overlays�ɃR�s�[���܂��B ����/boot/config.txt�ibookworm�̏ꍇ��/boot/firmware/config.txt�j���ȉ��̂Ƃ���ҏW���܂��B #vi /boot/congig.txt dtoverlay=vc4-kms-v3d ����� max_framebuffers=2 �̍s���R�����g�A�E�g���܂��B #dtoverlay=vc4-kms-v3d #max_framebuffers=2 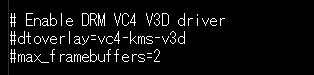 [all]�̍s�̉��Ɉȉ��̍s��lj����܂��B dtparam=spi=on dtoverlay=lcd2:rotate=90 hdmi_force_hotplug=1 max_usb_current=1 hdmi_group=2 hdmi_mode=1 hdmi_mode=87 hdmi_cvt 480 320 60 6 0 0 0 * CLI�ŗ��p����ꍇ�́Ahdmi_cvt 240 160 60 6 0 0 0 �ɂ��������������傫���Ȃ茩�₷���B* hdmi_drive=2 display_rotate=0 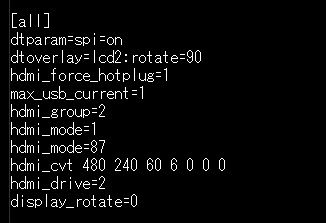 ����fbcp���C���X�g�[�����܂��B #apt install git #git clone https://github.com/tasanakorn/rpi-fbcp.git #cd ./rpi-fbcp #mkdir -m 777 ./build #cd ./build #apt install libraspberrypi-dev #apt install cmake #cmake .. #make #install fbcp /usr/local/bin/fbcp /etc/rc.local �t�@�C���̍Ō�Afi �� exit 0 �̊ԂɎ���2�s��lj����܂��B #vi /etc/rc.local sleep 20 fbcp & 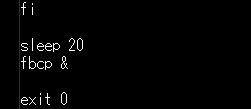 #reboot �f�X�N�g�b�v���[�h�iGUI)�Ńu�[�g����ƈȉ��̂悤�ȉ�ʂ��\������܂��B�������AOS��bookworm�̏ꍇ32bit�A64bit�Ƃ��ɓ��삵�܂���ł����B  �R���\�[�����[�h�iCLI)�Ńu�[�g����ƈȉ��̂悤�ȉ�ʂ��\������܂��Bbookworm�i32bit�A64bit�j�ł����삵�܂����B 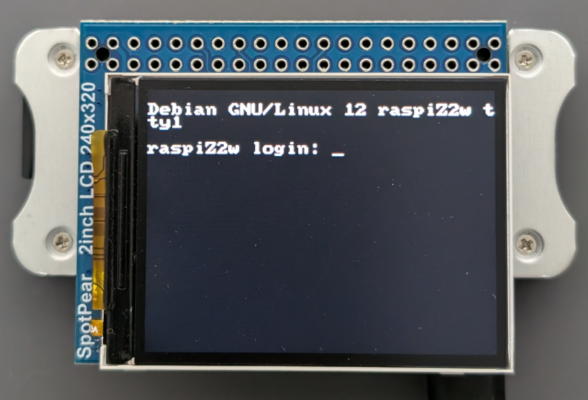 HDMI�ɖ߂��ɂ́Aconfig.txt��rc.local�t�@�C�������̐ݒ�ɖ߂��܂��B HDMI��LCD�̐�ւ����V�F���X�N���v�g�쐬���Ă����ƕ֗��ł��B HDMI�p��config.txt��rc.local�t�@�C�������ꂼ��config.txt.HDMI�Arc.local.HDMI�Ƃ��ĕۑ����܂��B ���l��LCD�p��config.txt��rc.local�t�@�C�������ꂼ��config.txt.LCD�Arc.local.LCD�Ƃ��ĕۑ����܂��B HDMI�ւ̐�ւ��V�F�X�N���v�g���쐬���܂��B #vi HDMI.sh #!/bin/sh cp /boot/config.txt.HDMI /boot/config.txt cp /etc/rc.local.HDMI /etc/rc.local raspi-config nonint do_boot_behaviour B4 reboot #sh HDMI.sh ���l��LCD�ւ̐�ւ��V�F���X�N���v�g���쐬���܂��B #vi LCD.sh #!/bin/sh cp /boot/config.txt.LCD /boot/config.txt cp /etc/rc.local.LCD /etc/rc.local raspi-config nonint do_boot_behaviour B2 reboot #sh LCD.sh �Ȃ��Abookworm�ł́Araspi-config nonint do_boot_behaviour �R�}���h���g���Ȃ��̂Ŏ���͂�raspi-config�ݒ���s���܂��B ����2�C���`IPS�t���f�B�X�v���C�ɂ�2�̃��W���[���{�^�����t�����Ă��܂��B Spotpear User guide �̃T�C�g��� key_test.py ���_�E�����[�h���ăe�X�g�v���O�����삳���Ă݂܂��B #python3 ./key_test.py �{�^���������ƁA�uKey 1 pressed ! ! ! ! ! �v��uKey 2 pressed ! ! ! ! ! �v�ƕ\������܂��B python�v���O�������ꕔ�C�����A���u�[�g�ƃV���b�g�_�E���̃{�^���ɒu�������܂����B 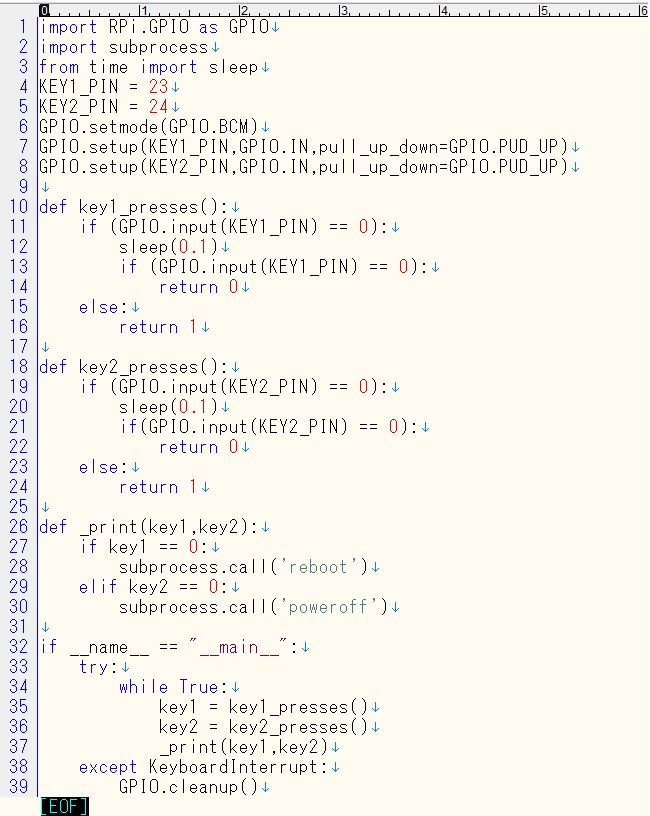 �v���O�����������N�������邽�߂ɁArc.local �ɓo�^���Ă����܂��B #vi /etc/rc.local �t�@�C���̍Ō� exit 0 �̑O�� python3 /home/user/LCD-key.py & ����s�lj����܂��B ����2�C���`IPS�t���f�B�X�v���C�ɂ̓X�s�[�J�[���t�����Ă��܂��B ���̃X�s�[�J�[�𗘗p����ɂ͈ȉ��̎菇�Őݒ���s���܂��B /boot/config.txt �� dtoverlay=audremap,pins_18_19 �̍s��lj����܂��B #vi /boot/config.txt dtoverlay=audremap,pins_18_19 #reboot $sudo raspi-config �u1 System Options�v���uS2 Audio�v���u1 Headphones�v ���̐ݒ�� root ���O�C���ł͍s���܂���B�G���[���o�܂��B ���y�t�@�C���iwav�Amp3���j��Raspberry Pi �ɓ]�����܂��B $vlc -I rc --play-and-stop test_music.mp3 �X�s�[�J�[���特�y���Đ����邱�Ƃ��ł��܂����Broot ���O�C���ł͍Đ��ł��܂���B �Ȃ��Abookworm(32bit�A64bit�j�ł͓��삵�܂���ł����B |
�@Raspberry Pi �̃R���\�[������{��Ή��ɂ��� |
|---|
2024�N9��17�� |
�@Raspberry Pi Zero �� 2inch IPS LCD Display �����ăR���\�[���iCLI�j����y�Ɏg����悤�ɂ��܂������A���{��ł̓��͂�\�����ł��܂���B���̂��߁A�u�R���\�[���œ��{������v�Ƃ����l�b�g�̋L�����Q�l�ɂ���Raspberry Pi �̃R���\�[������{��Ή��ɂ��Ă݂܂����B �g�p�����n�[�h��Raspberry Pi Zero 2W �AOS��raspberry Pi OS bookworm(64bit)�ł��B �R���\�[���œ��{��̕\���A���͂��s���� fbterm ���C���X�g�[�����܂��B #apt install fbterm fonts-ipafont uim-fep uim-mozc #chomd u+s /usr/bin/fbterm ���{����͏������s�� uim-fep �̐ݒ�t�@�C�����ꕔ�C�����܂��B #vi /usr/share/uim/generic-key-custom.scm �f�t�H���g�̐ݒ� 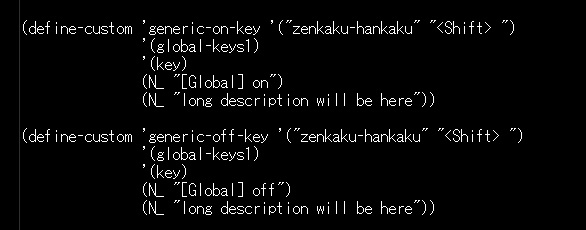 �C����̐ݒ� 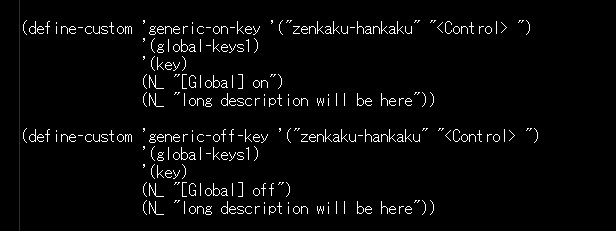 �u"<Control> "�v�́u> "�v�̊Ԃɂ̓X�y�[�X������܂��B�܂��A�uControl�v��ʂ̃L�[�ɐݒ肷�邱�Ƃ��ł��܂��B �ċN����Afbterm �𗧂��グ�܂��B #reboot #fbterm uim-fep �R���\�[�������{��Ή��ɂȂ�܂����B ���{����͂̐�ւ��́A[ Ctrl ] + [ Space ] �ł��B��ʂ̉����� mozc[Mz�� RM] �̕\�����o�Ă���Ƃ������{����̓��[�h�ł��B  ���{��t�H���g�ƃt�H���g�T�C�Y�� /home/user/.fbtermrc �ɐݒ肳��Ă��܂��B�g����t�H���g�ꗗ�� #fc-list �ŕ\���ł��܂��B #vi /home/user/.fbtermrc #reboot �t�H���g�ƃt�H���g�T�C�Y�̐ݒ�� 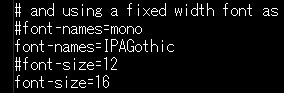 �s�x fbterm ���N������͖̂ʓ|�Ȃ̂ŁA/home/pi/.bashrc �̔C�ӂ̏ꏊ�ɋN���R�}���h����s�lj����Ă����܂��B #vi /home/user/.bashrc fbterm uim-fep #reboot |
�@Raspberry Pi 2inch IPS LCD Display �� Yahoo News ��\������ |
|---|
2024�N9��24�� |
�@Raspberry Pi Zero 2W ��2�C���`��IPS�t���f�B�X�v���C�����t�������{��Ή��̃R���\�[�����ł����������̂ŁA�����Yahoo News��\�������Ă݂܂����B OS��bookworm(64bit)���g�p���܂����B Yahoo News��RSS�T�C�g����ŐV�̃j���[�X�R���e���c�����o���v���O������python�ō쐬���܂��B python��feedparser���W���[�����C���X�g�[�����܂��BOS��bookworm�Ȃ̂�python�̉��z���ŃC���X�g�[������K�v������܂����A���z���O�œ��삳�������̂ŋ����C���X�g�[�����܂��B #pip3 install --break-system-packages feedparser YahooNews��RSS�T�C�g����j���[�X�R���e���c���_�E�����[�h����v���O�����ł��B�f�B�X�v���C��ʂ��������̂Ńj���[�X�^�C�g���̂ݎ��o���܂��B 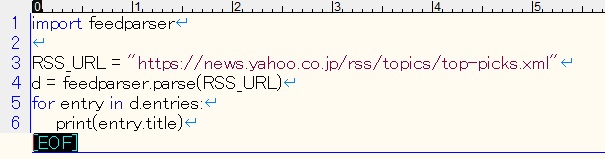 #python3 /home/user/Yahoo-news.py �j���[�X�^�C�g���ꗗ�����o���܂����B 10���Ԋu�Ńj���[�X�^�C�g�������o���V�F���X�N���v�g���쐬���܂��B 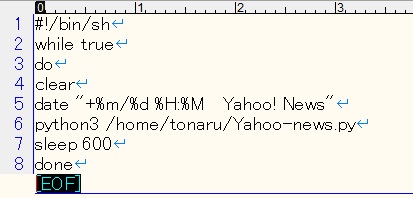 �R���\�[������V�F���X�N���v�g���N�����܂��B #sh /home/user/Yahoo-news.sh  ��~�́A[ Ctrl ] +[ C ]�ł��B�����N������ɂ́A/home/user/.bash.rc �ɋN���R�}���h����s�����܂��B |
�@Raspberry Pi Connect �� Raspberry Pi Z 2W �Ŏ����Ă݂� |
|---|
2024�N9��26�� |
�@����ARaspberry Pi Z 2W �Ŏg�p���Ă��� OS bookworm(64bit) �� upgrade ���Ă�����Arpi-connect ���C���X�g�[�����ꂽ�̂ł���������Ă݂܂����B �ŏ��ɁASign up - Raspberry Pi ID �̃T�C�g�ŃA�J�E���g�o�^�����܂��B �K�v�ȍ��ڂ���͂��āASign up ����Ɗm�F���[���������Ă��܂��B �m�F���[���� �uVerify email�v�{�^�����N���b�N����Ɠo�^�����ł��B ���ɁARaspberry Pi �Ƀ��[�U�[���O�C������ Raspberry Pi Connect �ɃT�C���C�����܂��B $rpi-connect signin �w�肳�ꂽURL [ https://connect.raspberrypi.com/verify/XXXXXXXX ] ���u���E�U�ŊJ���܂��B �u Sign in as �E�E�E �v�{�^�����N���b�N���܂��B Raspberry Pi �̃f�o�C�X������͂��āu Create device and sign in �v�{�^�����N���b�N���܂��B �p�\�R����X�}�z�̃u���E�U�ŁAhttps://connect.raspberrypi.com/devicces �ɃA�N�Z�X���ă��O�C�����܂��B �o�^�����f�o�C�X��I�����Đڑ����܂��B Raspberry Pi �̃R���\�[����ʂ��\������܂��B Raspberry Pi Connect ���T�C���A�E�g����ɂ͈ȉ��̃R�}���h����͂��܂��B $rpi-connect signout 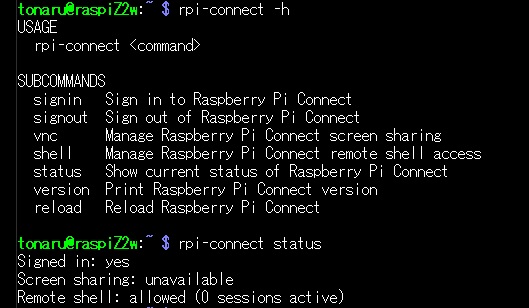 �i���jRaspberry Pi���烆�[�U�[���O�A�E�g����Ǝ����I��Raspberry Pi Connect ���T�C���A�E�g����A�����[�g�ŃT�C���C���ł��Ȃ��Ȃ�܂��B�펞Raspberry Pi Connect �Ƀ����[�g�ŃT�C���C���ł����Ԃɂ��Ă����ɂ́ARaspberry Pi �Ƀ��[�U�[���O�C����Ԃ�ۂK�v������܂��B |